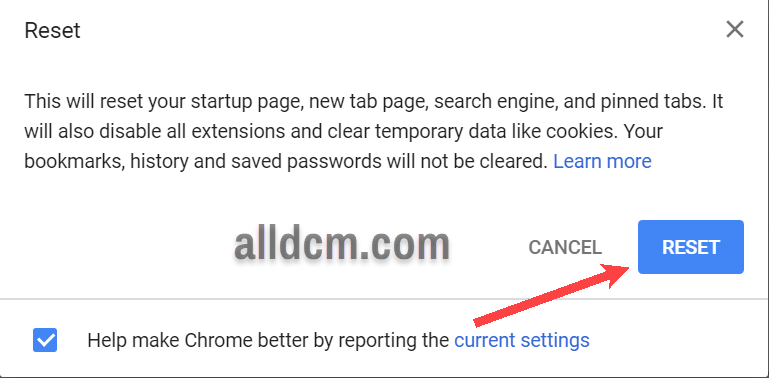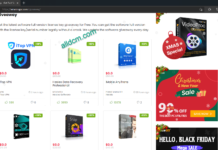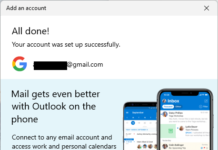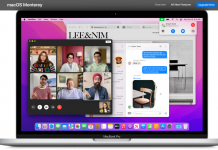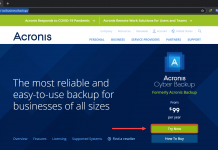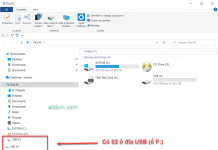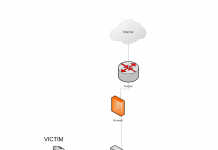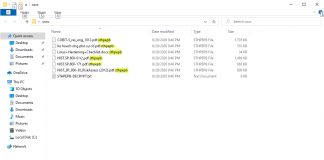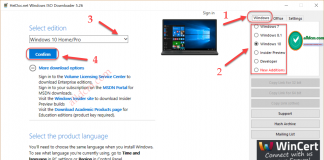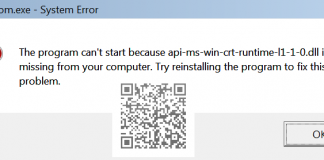Nói đến trình duyệt web (web browser) trên máy tính thì có thể nói Google Chrome là lựa chọn số 1 của đại đa số người dùng máy tính ở thời điểm hiện tại bên cạnh Firefox, Microsoft Edge hay Opera… Những ưu điểm có thể kể đến của Google Chrome như khả năng bảo mật, ngăn chặn mã độc, những trang web lừa đảo. Tốc độ tải trang nhanh, hỗ trợ nhiều nền tảng, kho Add on, Extension phong phú được cập nhật liên tục… Chưa hết! Đây cũng là trình duyệt của ông lớn trong ngành công nghệ đó là Google. Nói đến đây thôi! không khéo các bạn lại nghĩ Admin đang PR cho Google ^^. Nhưng quả thật đây là trình duyệt mà bạn nên cài đặt khi sử dụng máy tính để duyệt web.
Tuy nhiên! Vấn đề hiện nay được nhiều người quan tâm đó là: Google Chrome chiếm quá nhiều RAM và CPU máy tính khi chạy. Vì vậy gây trình trạng máy trở nên chậm chạp, đơ máy hay thậm chí bị Crash máy ở một số trường hợp. Điều đó cũng dễ hiểu vì để tăng tốc quá trình tải trang, mang lại trải nghiệm lướt web tốt nhất thì bắt buộc Google Chrome phải sử dụng nhiều tài nguyên hệ thống. Nếu bạn có một hệ thống máy tính đủ mạnh thì có lẽ điều đó ít khi xảy ra. Nhưng nếu máy tính của bạn không được nhanh hoặc muốn cải thiện hiệu suất Google Chrome hơn nữa khi duyệt web thì nên đọc tiếp phần dưới đây.
Ở đây Alldcm.com xin tóm tắt quá trình tối ưu Google Chrome ngắn gọn trong 3 bước như sau:
- Quản lý tác vụ, tiến trình của Google Chrome
- Xóa lịch sử duyệt web, bộ nhớ tạm…
- Reset lại trạng thái cài đặt mặc định của Google Chrome
Bước 1: Quản lý tác vụ, tiến trình của Google Chrome
Trong Google Chrome có một trình quản lý tiến trình, ứng dụng được tích hợp sẵn mà ít người dùng để ý đến đó là Task Manager. Ứng dụng tích hợp này tương tự như Task Manager trong máy tính chạy HĐH Windows. Nó cho phép bạn kiểm soát được trình duyệt web của mình có những tiến trình (Process), những tiện ích mở rộng (Extension) nào đang chạy…
Để có thể mở được Task Manager này. Bạn phải khởi động trình duyệt web Google Chrome lên trước. Sau đó! Nhấn đồng thời hai phím Shift và Escape (Shift + Esc).
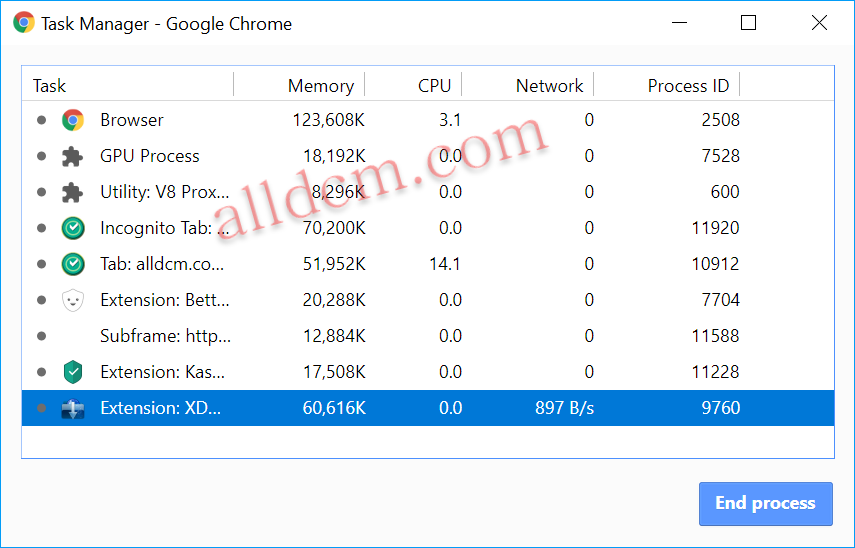
Bây giờ bạn chỉ cần quan sát Process hay Extension nào chiếm nhiều CPU và RAM. Để tắt chúng thì bạn chỉ cần nhấp chuột vào để chọn rồi nhấn nút End process để tắt.
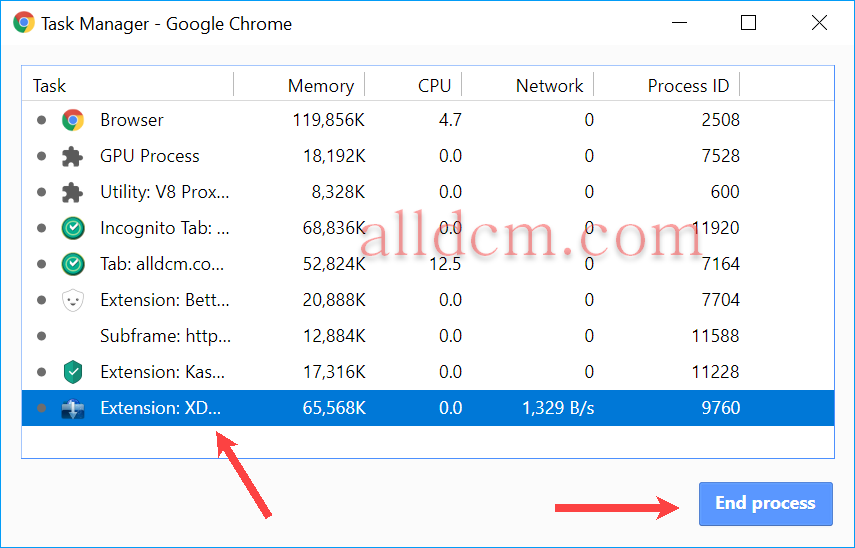
Bước 2: Xóa lịch sử duyệt web, bộ nhớ tạm
Các bạn mở Google Chrome lên. Ở giao diện chính của Google Chrome dùng chuột nhấp vào nút 3 chấm bên trên góc phải trình duyệt rồi di chuột chọn History > History. (Phím tắt Ctrl + H). Hoặc gõ vào thanh địa chỉ dòng này để mở: chrome://history
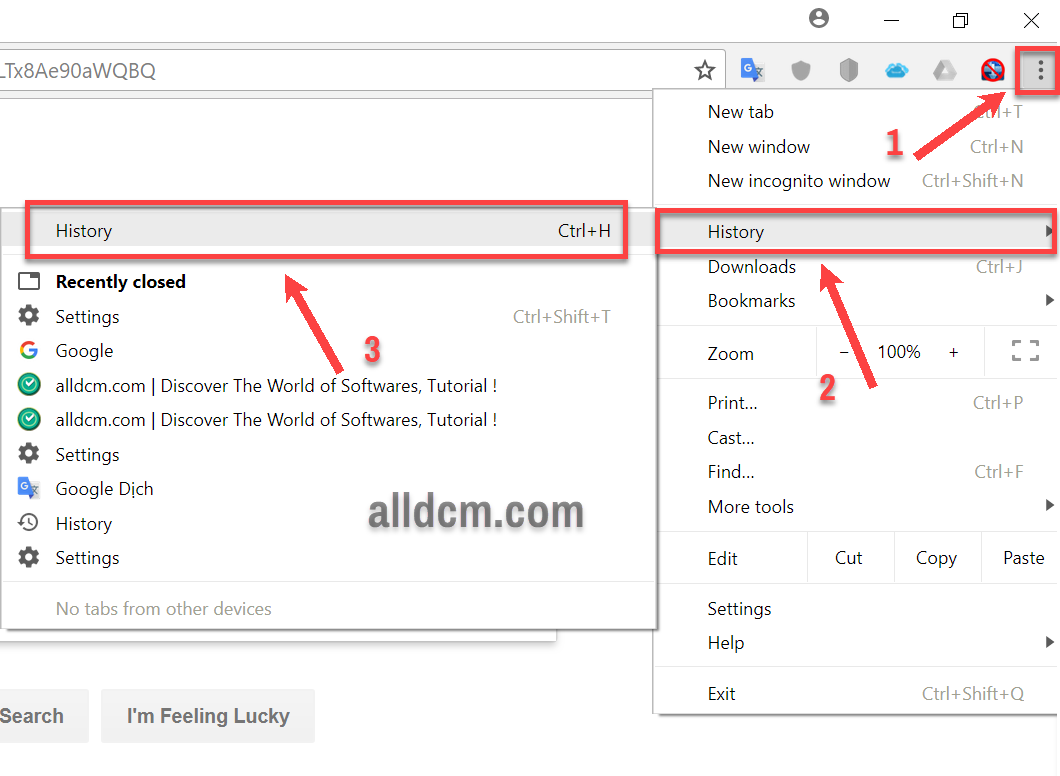
Tiếp tục! Tại cửa sổ History dùng chuột chọn mục Clear browsing data
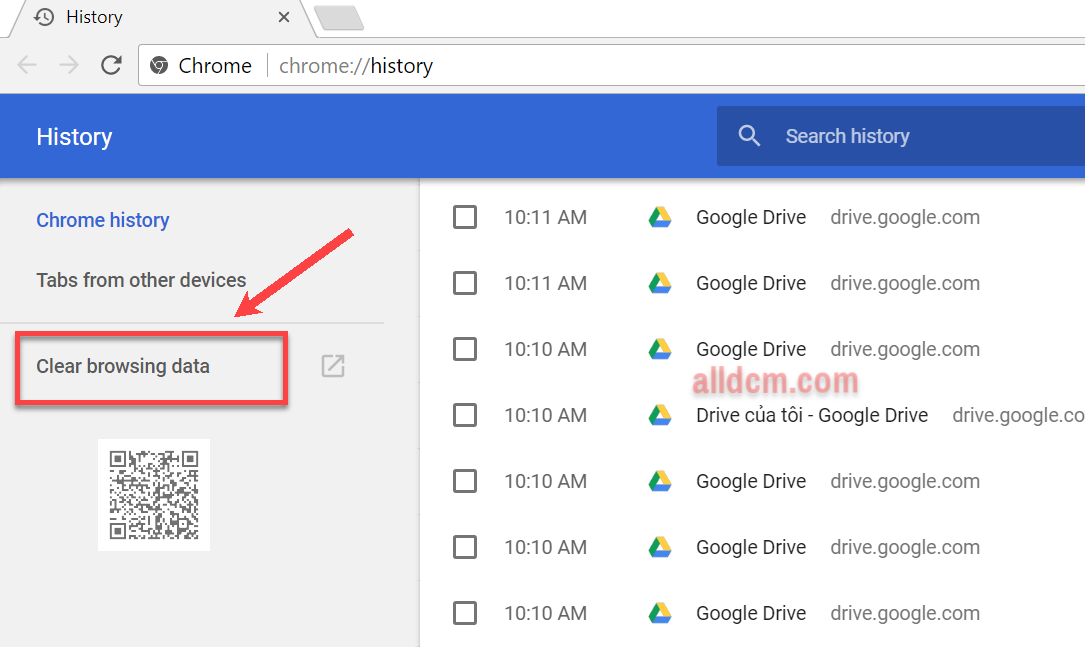
Sau đó! Một cửa sổ Clear browsing data xuất hiện. Các bạn chọn thẻ Advanced. Mục Time range chọn All time. Đánh dấu chọn vào những mục muốn xóa. Cuối cùng! Nhấp chuột vào nút CLEAR DATA để tiến hành xóa lịch sử, bộ nhớ tạm… (Hình)
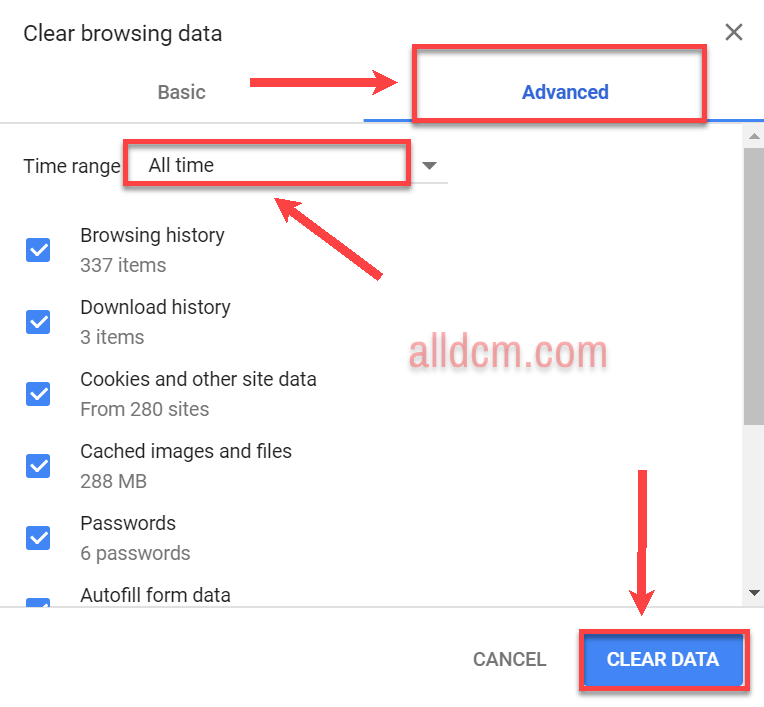
Bước 3: Reset lại trạng thái cài đặt mặc định của Google Chrome.
Vẫn ở giao diện chính của Google Chrome. Dùng chuột nhấp vào nút 3 chấm bên trên góc phải trình duyệt rồi di chuột chọn Settings. Hoặc Copy hay đánh dòng này vào thanh địa chỉ trình duyệt Google Chrome: chrome://settings
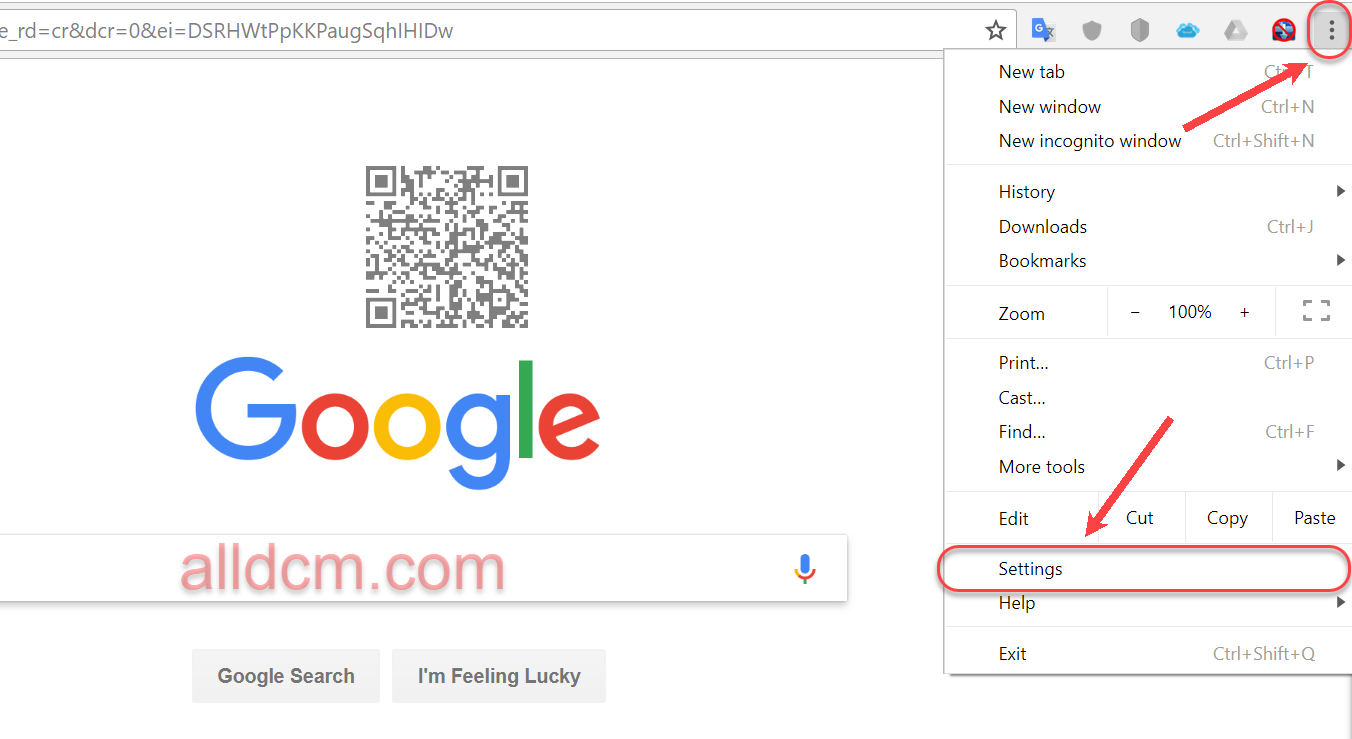
Cửa sổ cài đặt Settings của Google Chrome hiện ra. Các bạn kéo xuống nhấp chọn mục Advanced như hình:
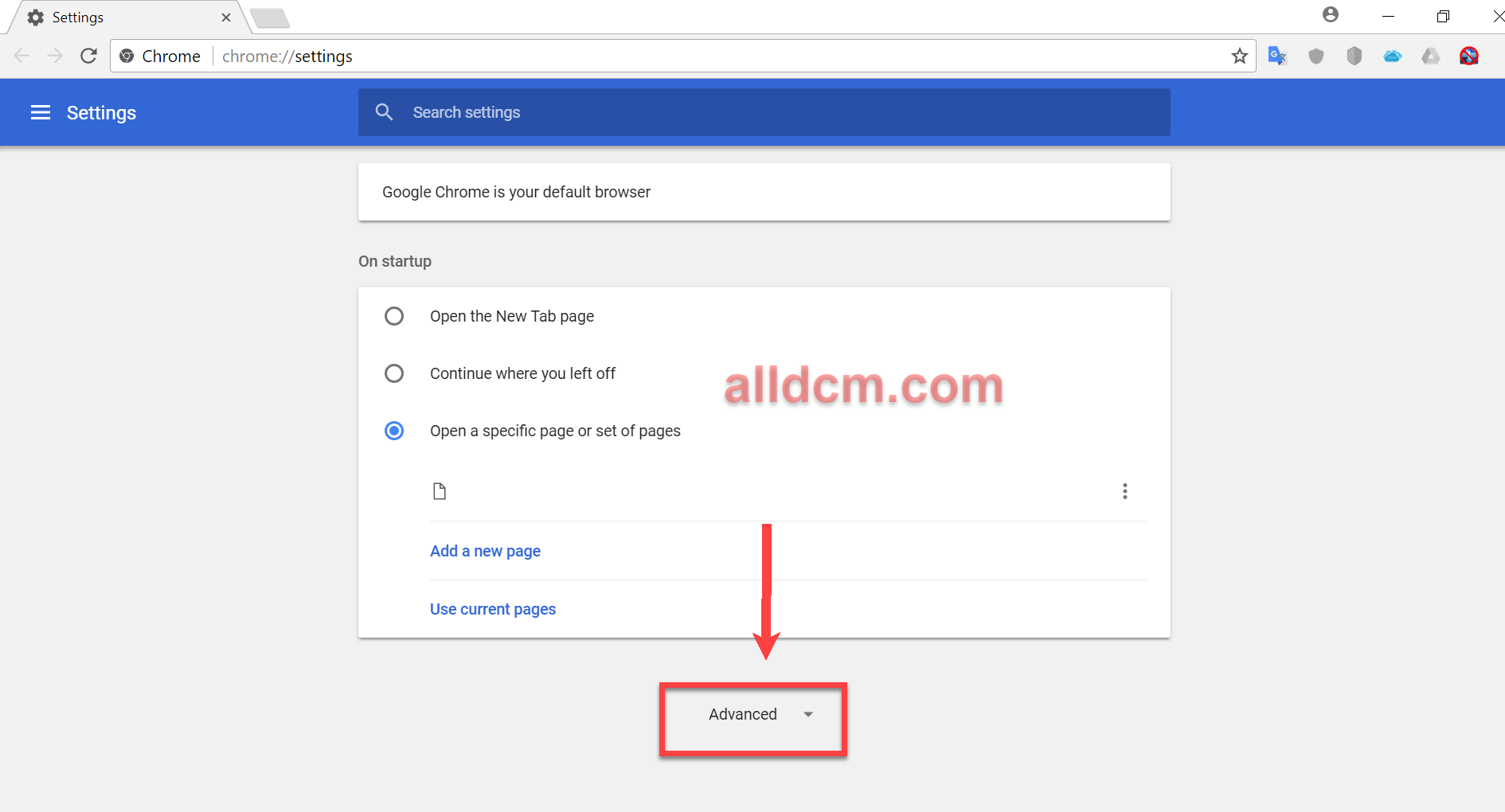
Tiếp tục! Kéo con trỏ chuột xuống phía dưới cùng của mục Advanced chọn mục Reset.

Sau khi nhấp vào mục Reset. Một cửa sổ nhỏ thông báo xác nhận việc reset lại trình duyệt xuất hiện. Các bạn nhấp chuột vào nút RESET để xác nhận việc khôi phục lại cài đặt gốc của trình duyệt web Google Chrome. (Hình)