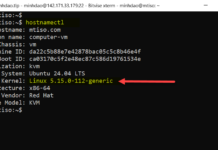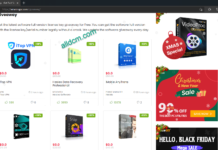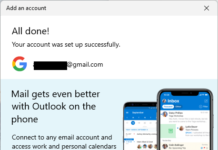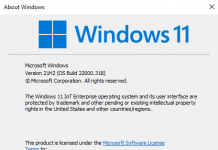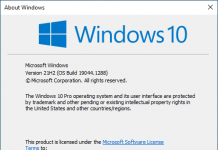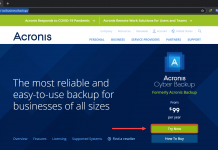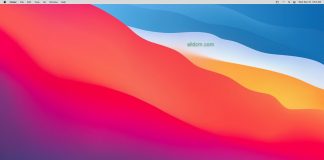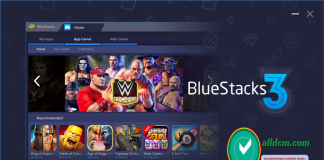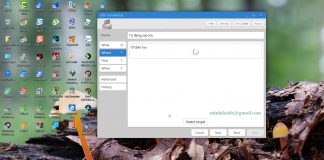- Bài viết này Alldcm sẽ hướng dẫn bạn cách tạo bộ cài đặt dạng ISO của macOS Monterey thông qua Terminal. Định dạng ISO này chủ yếu dùng cho những bạn thích chạy máy ảo macOS thông qua phần mềm VMware Workstation trên nền HĐH Windows. (Bạn nào chưa biết cách cài có thể xem lại bài viết sau: Cài Đặt macOS Big Sur, Monterey lên VMware Workstation trên nền HĐH Windows).
- Đầu tiên bạn truy cập Mac App Store. Tại đây bạn gõ macOS Monterey vào ô tìm kiếm. Sau đó nhấn View > Get > Download để tải về file cài đặt Monterey.
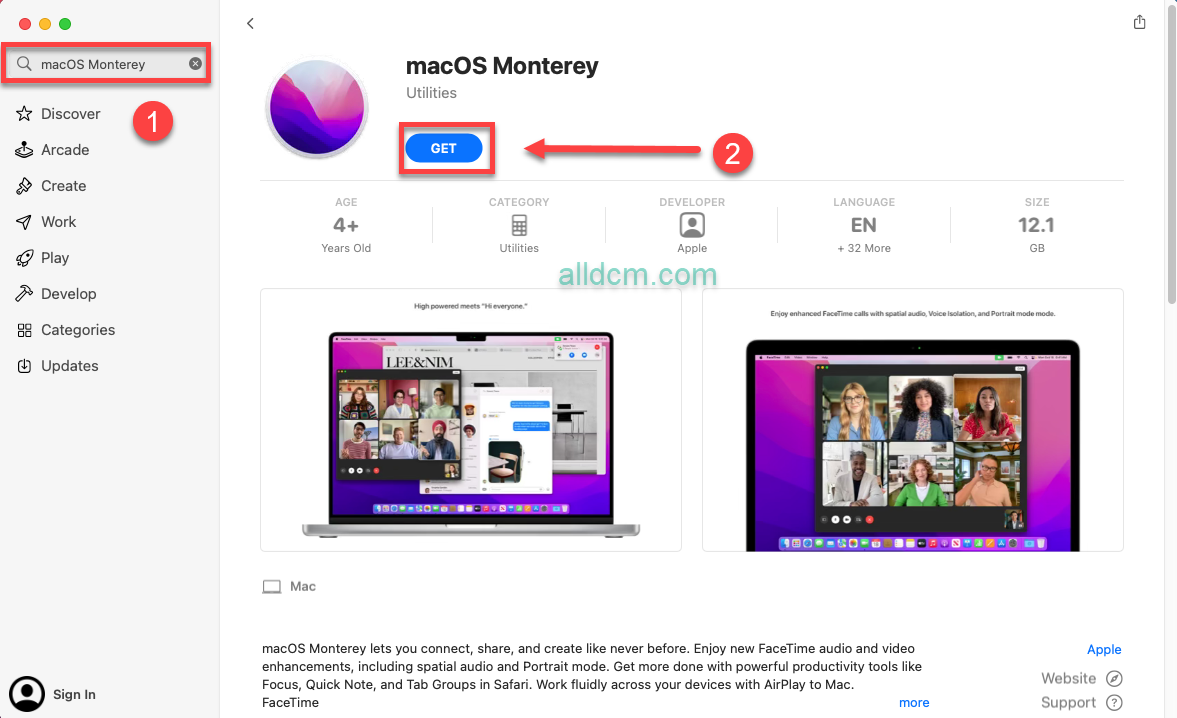
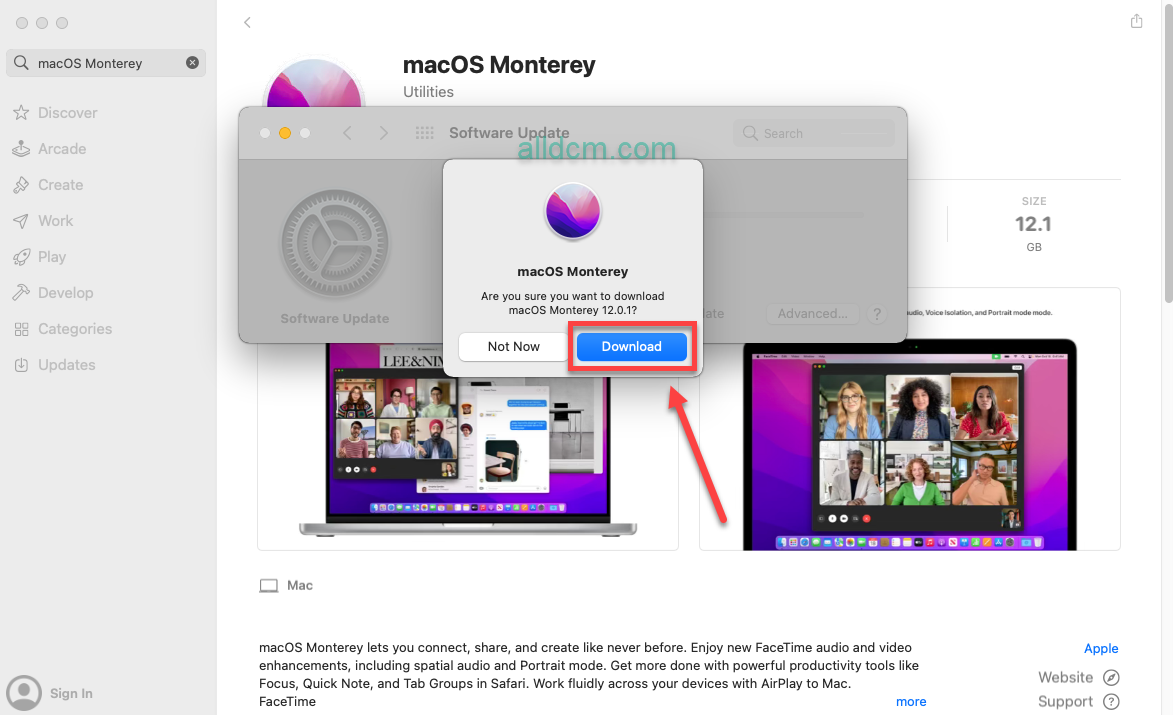
– Sau khi tải về hoàn tất. Chúng ta sẽ thấy file tên “Install macOS Monterey” được lưu tại Applications như hình dưới.
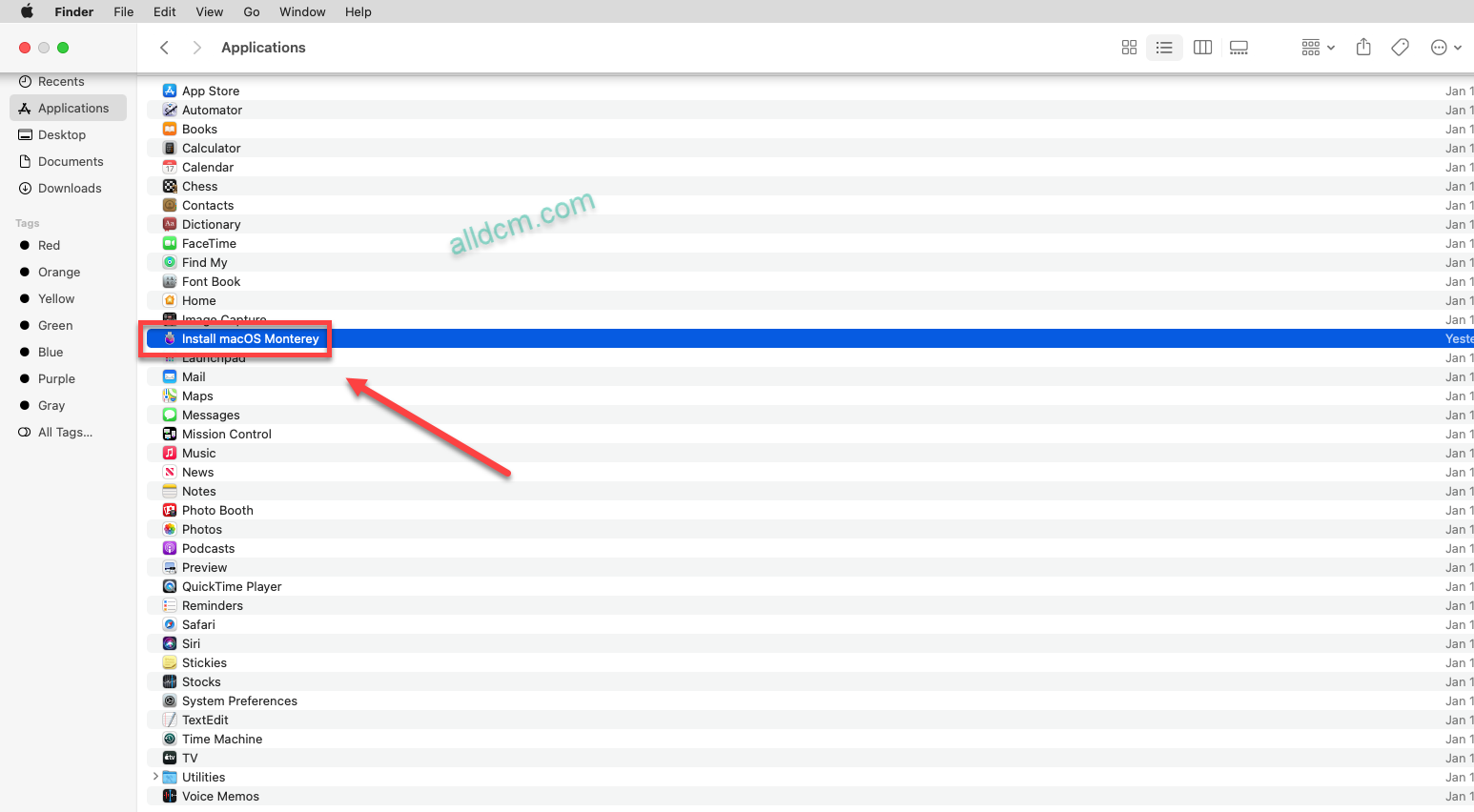
– Lúc này macOS sẽ hỏi bạn có cài đặt luôn macOS Monterey hay không?. Bạn hãy chọn thoát ra không cài. Tiếp tục mở Launchpad lên. Mục tìm kiếm gõ “terminal”, sau đó click chạy Terminal.
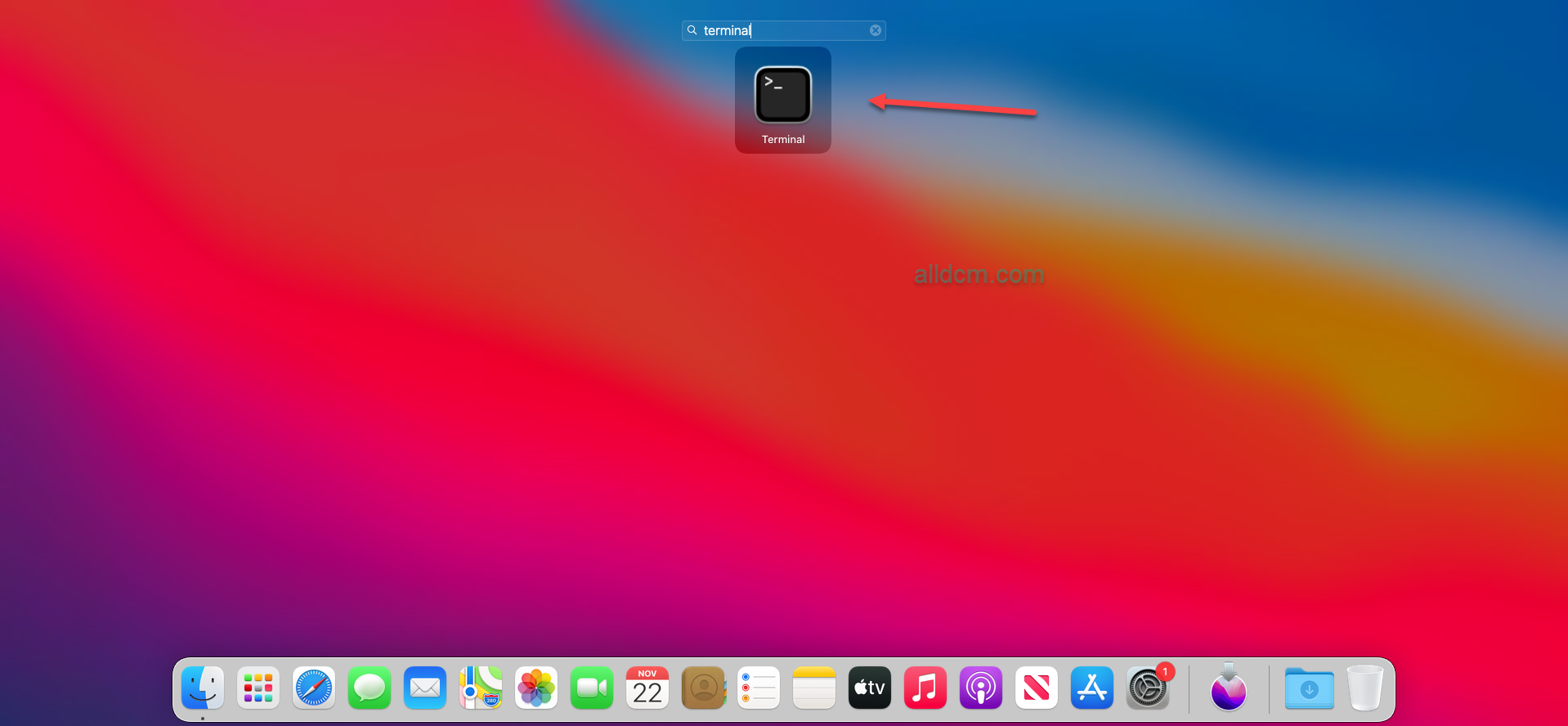
- Tại ngay dấu nhắc lệnh Terminal ta gõ lệnh sau. Rồi nhập mật khẩu tài khoản nhấn enter.
sudo hdiutil create -o /tmp/Monterey -size 16384m -volname Monterey -layout SPUD -fs HFS+J
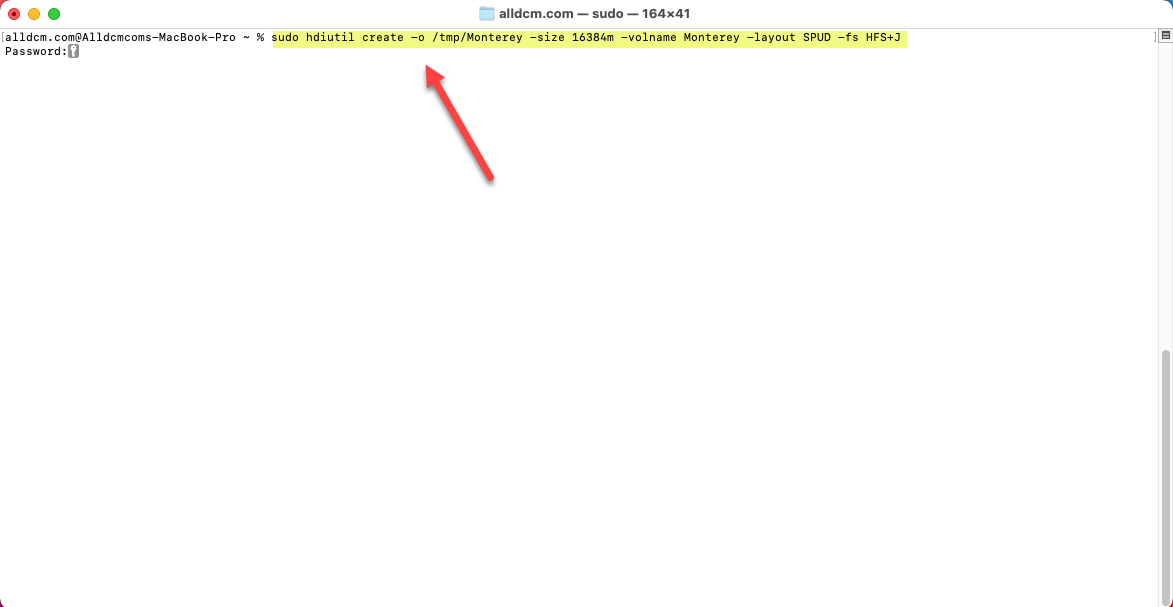
- Tiếp tục gõ lệnh.
sudo hdiutil attach /tmp/Monterey.dmg -noverify -mountpoint /Volumes/Monterey
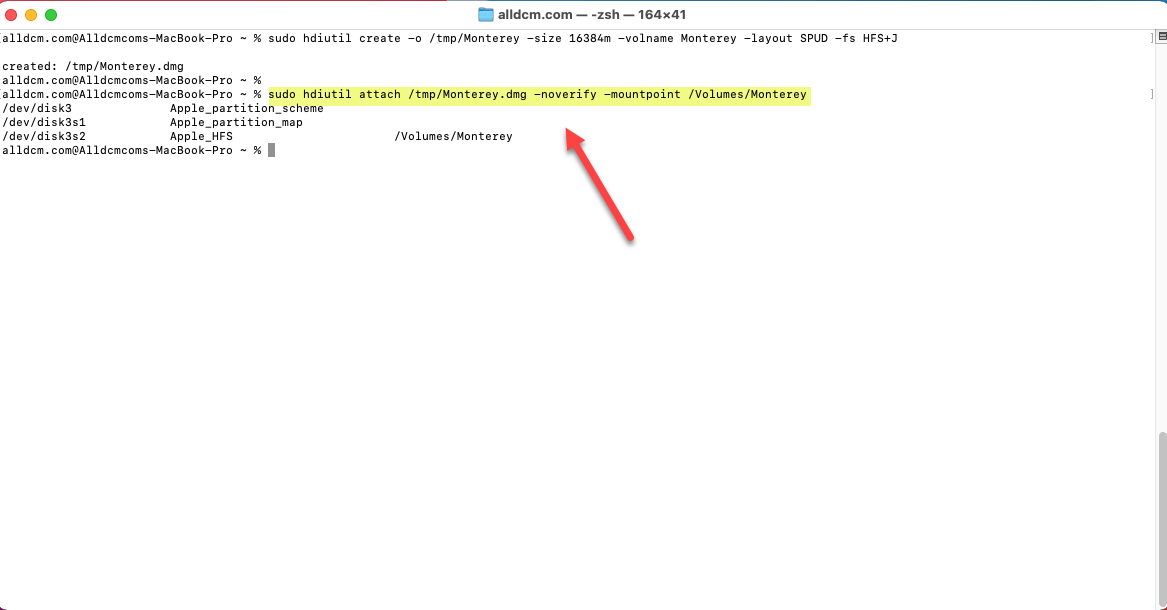
- Lệnh tạo bộ cài macos Monterey.
sudo /Applications/Install\ macOS\ Monterey.app/Contents/Resources/createinstallmedia --volume /Volumes/Monterey
– Sau khi tạo xong bạn sẽ thấy ổ đĩa “Install macOS Monterey” xuất hiện như hình dưới.
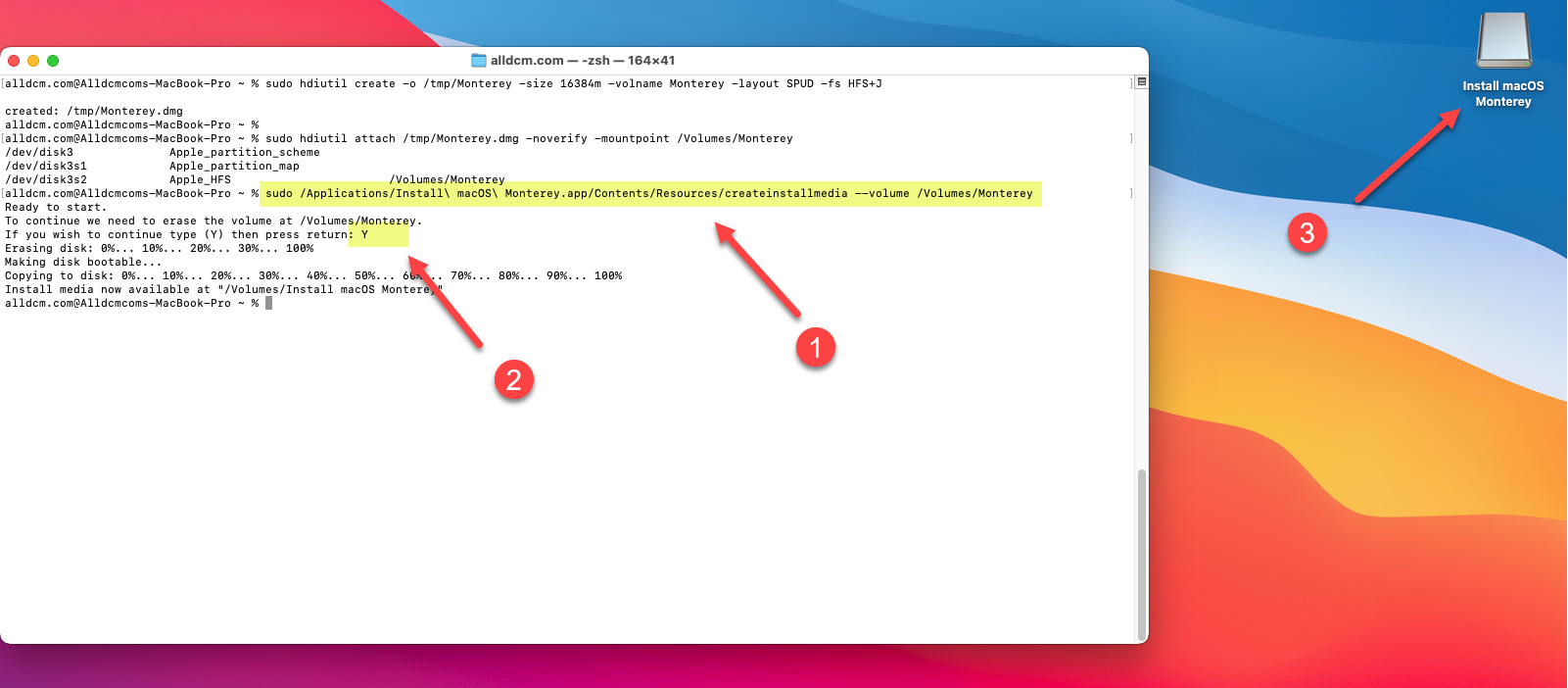
- Unmount ổ đĩa.
hdiutil eject -force /Volumes/Install\ macOS\ Monterey
- Convert, Rename và lưu ở Desktop. (Bạn có thể đổi tên theo ý thích, như bên dưới mình để tên Monterey.iso).
hdiutil convert /tmp/Monterey.dmg -format UDTO -o ~/Desktop/Monterey mv -v ~/Desktop/Monterey.cdr ~/Desktop/Monterey.iso
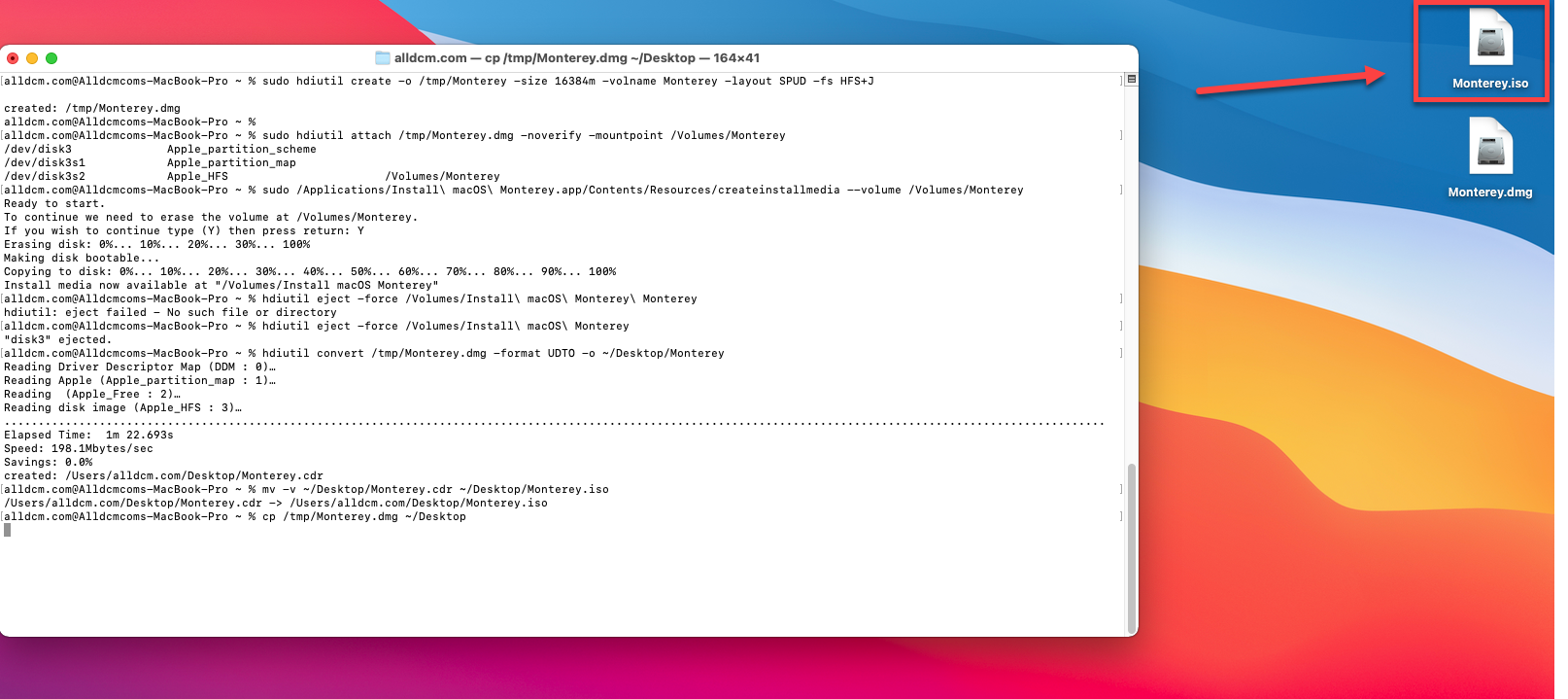
- Dùng lệnh sau xoá file Monterey.dmg nhằm tối ưu dung lượng đĩa cứng.
sudo rm -fv /tmp/Monterey.dmg