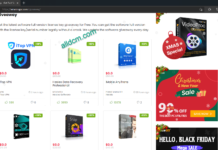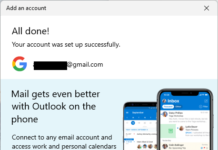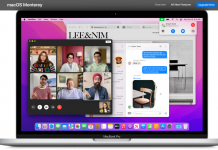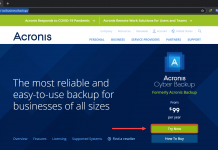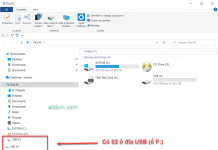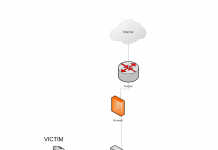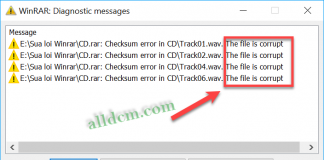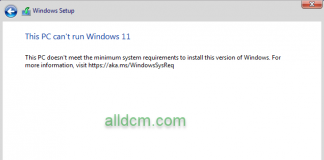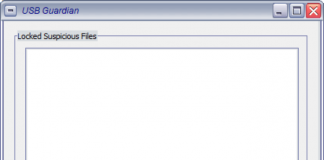Có bao giờ! Bạn gặp trường hợp muốn gỡ bỏ một phần mềm. Mà khi chạy lại xuất hiện lỗi không gỡ được hoặc không tìm thấy file, hay đại loại như vậy chưa nhỉ? (Hình minh họa)
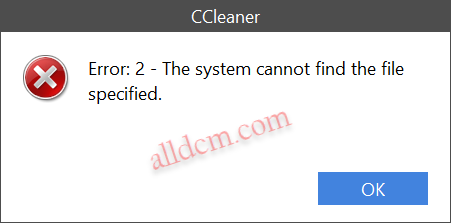
Với bài viết này! Chúng tôi sẽ hướng dẫn các bạn cách gỡ bỏ một phần mềm trong máy tính, mà không cần dùng đến phần mềm của một bên thứ 3. Thường thì để gỡ bỏ một phần mềm ra khỏi máy tính chúng ta hay vào phần “Programs and Features” có sẵn trong Windows để Uninstall. Hoặc dùng những phần mềm gỡ cài đặt như: Your Uninstaller, Revo Uninstaller, hay IObit Uninstaller… Tuy nhiên với cách mà Alldcm.com hướng dẫn sau đây cũng đạt được hiệu quả tương tự, thậm chí là tối ưu hơn. Nếu như bạn có một chút ít kiến thức về Hệ điều hành Windows.
Để minh họa cho bài viết hôm nay. Chúng tôi sử dụng Hệ điều hành Windows 10 Pro 64 bit và phần mềm “AOMEI Partition Assistant Pro Edition 6.6” để làm hướng dẫn.
Bước 1: Tìm và xóa trong ổ đĩa cài đặt phần mềm.
Đầu tiên! Các bạn phải xác định được chính xác nơi cài đặt chính của phần mềm này. Thông thường đường dẫn sẽ là C:\Program Files\AOMEI Partition Assistant Pro Edition 6.6 (Hoặc C:\Program Files (x86)\AOMEI Partition Assistant Pro Edition 6.6). Hoặc ra ngoài màn hình desktop. Nhấn chuột phải vào Shortcut của phần mềm này chọn Open file location để mở thư mục chứa.
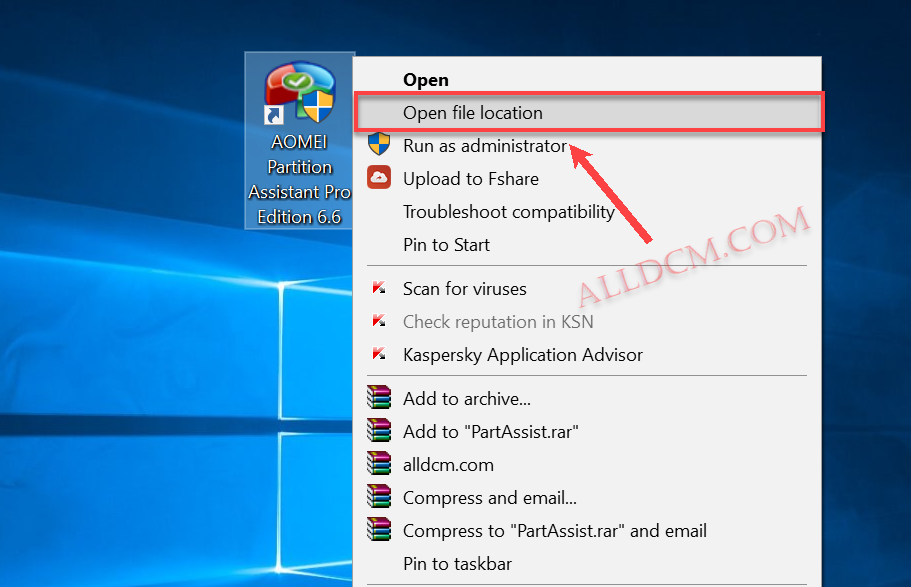
Lúc này Windows sẽ mở chính xác vị trí mà chương trình AOMEI Partition Assistant đã cài đặt. Ở thư mục vừa mở ra. Các bạn tìm file Uninstall.exe, Remove.exe hay bất cứ file đuôi exe nào có tiền tố là “un“. Trong ví dụ của phần mềm AOMEI Partition Assistant là file “unins000.exe“. File “unins000.exe” này chính là file gỡ cài đặt của phần mềm. Khi chạy nó sẽ tự động gỡ phần mềm AOMEI Partition Assistant ra khỏi hệ thống. Bạn chỉ cần làm theo hướng dẫn mà chương trình yêu cầu. Tương tự như hình sau.
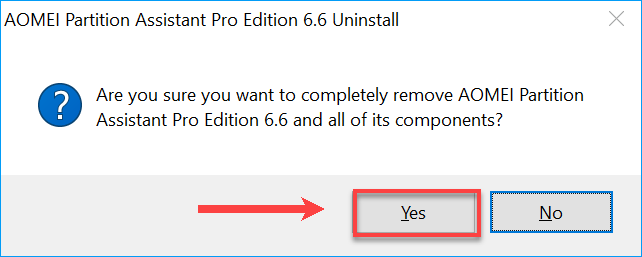
Sau khi gỡ cài đặt xong. Chương trình sẽ thông báo cho bạn biết.
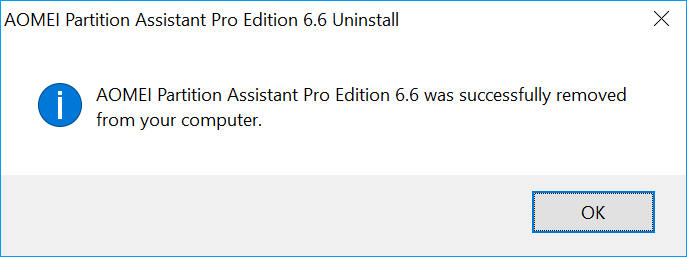
Bạn nhấp OK hoặc tắt thông báo này đi. Rất dễ dàng đúng không? Tiếp tục! Các bạn đọc hướng dẫn bên dưới để xóa triệt để những file, folder hay rác còn xót lại của phần mềm. Có một sự thật là không phải lúc nào mọi việc cũng suôn sẻ như trên. Giả sử? Nếu bạn không tìm thấy file gỡ cài đặt thì làm sao?
Trả lời: Gặp trường hợp này chúng ta sẽ xóa (Delete) trực tiếp toàn bộ file, folder liên quan đến phần mềm đó. Lúc này! Alldcm.com lại tự hỏi? Làm sao biết file hay folder nào liên quan đến phần mềm đó để xóa cho chính xác. Thật ra! Nó cũng không khó lắm nếu bạn chịu khó làm theo hướng dẫn này.
Đầu tiên! Các bạn truy cập vào ổ đĩa C: Trên menu lệnh chọn View. Tiếp tục đánh dấu check vào mục “Hidden items” để hiển thị file và folder ẩn của hệ thống.
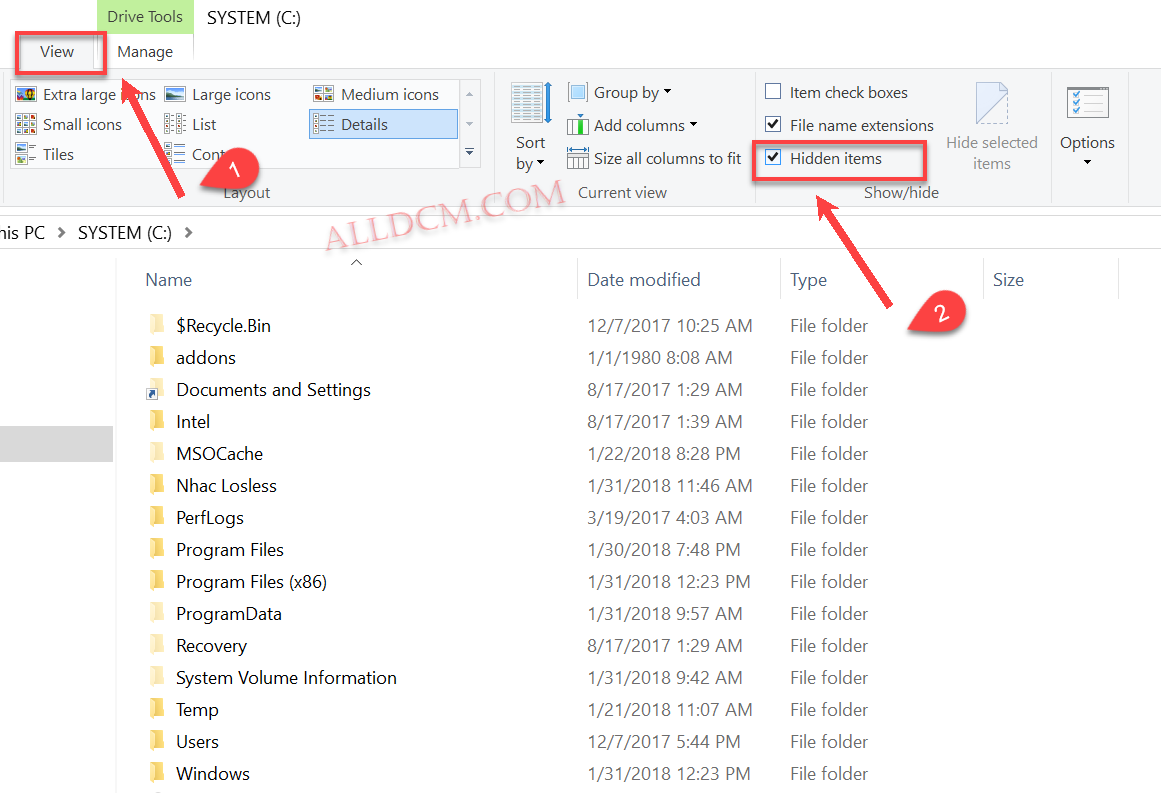
Tại đường dẫn gốc của ổ đĩa C: này! Chúng ta sẽ dùng chắc năng tìm kiếm (Search) của Windows để tìm kiếm file hoặc folder còn sót lại của phần mềm. Trong bài là AOMEI Partition Assistant. Vì vậy! Alldcm.com sẽ tìm kiếm bằng cách gõ vào hộp thoại tìm kiếm những từ liên quan đến tên phần mềm, tên file chạy… Ví dụ chúng tôi gõ vào từ khóa: Aomei, PartAssist..
Kết quả:
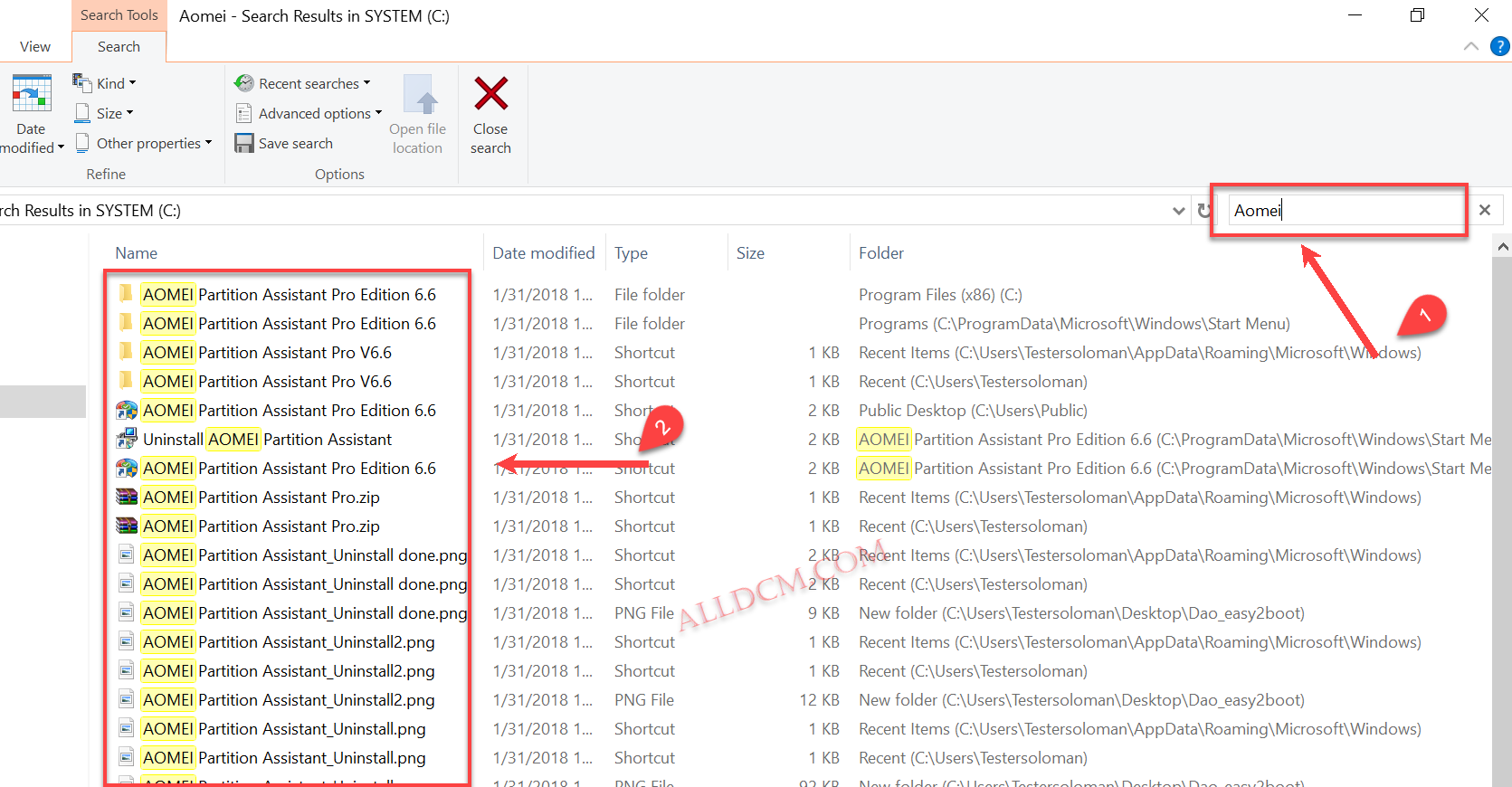
Lúc này! Bạn có thể xóa toàn bộ file hay folder liên quan đến phần mềm được tìm thấy như hình trên.
Gợi ý cho các bạn một số folder mà những chương trình cài đặt thường hay cài đặt vào.
Lưu ý! Có một số thư mục bạn phải bật tính năng cho phép hiện file ẩn của Windows lên mới thấy được. (View > Show Hidden items).
- C:\Program Files - C:\Program Files (x86) - C:\Windows - C:\Windows\system32 - C:\ProgramData - C:\Program Files\Common Files - C:\Program Files (x86)\Common Files - C:\Users\Ten nguoi dung\AppData\Local - C:\Users\Ten nguoi dung\AppData\Roaming - C:\Users\Ten nguoi dung\Documents...
Bước 2: Tìm và loại bỏ các khóa ghi trong Registry Editor.
Trên bàn phím máy tính các bạn nhấn tổ hợp phím Ctrl + R để mở cửa sổ Run. Trên cửa sổ Run này chúng ta gõ vào lệnh: regedit nhấp OK để chạy công cụ Registry Editor.
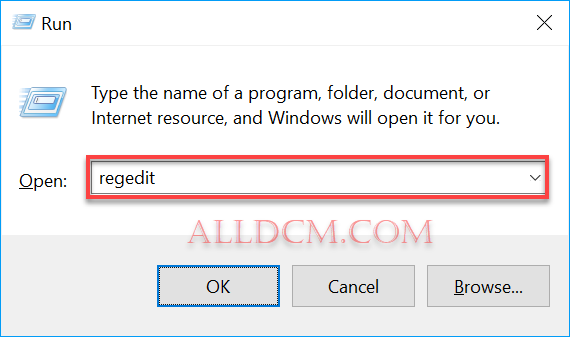
Hoặc các bạn truy cập đường dẫn C:\Windows chạy file “regedit.exe” ; hoặc sử dụng chắc năng tìm kiếm có sẵn của Windows để tìm file regedit.exe này. Sau khi chạy thì công cụ Registry Editor sẽ xuất hiện. (Hình)
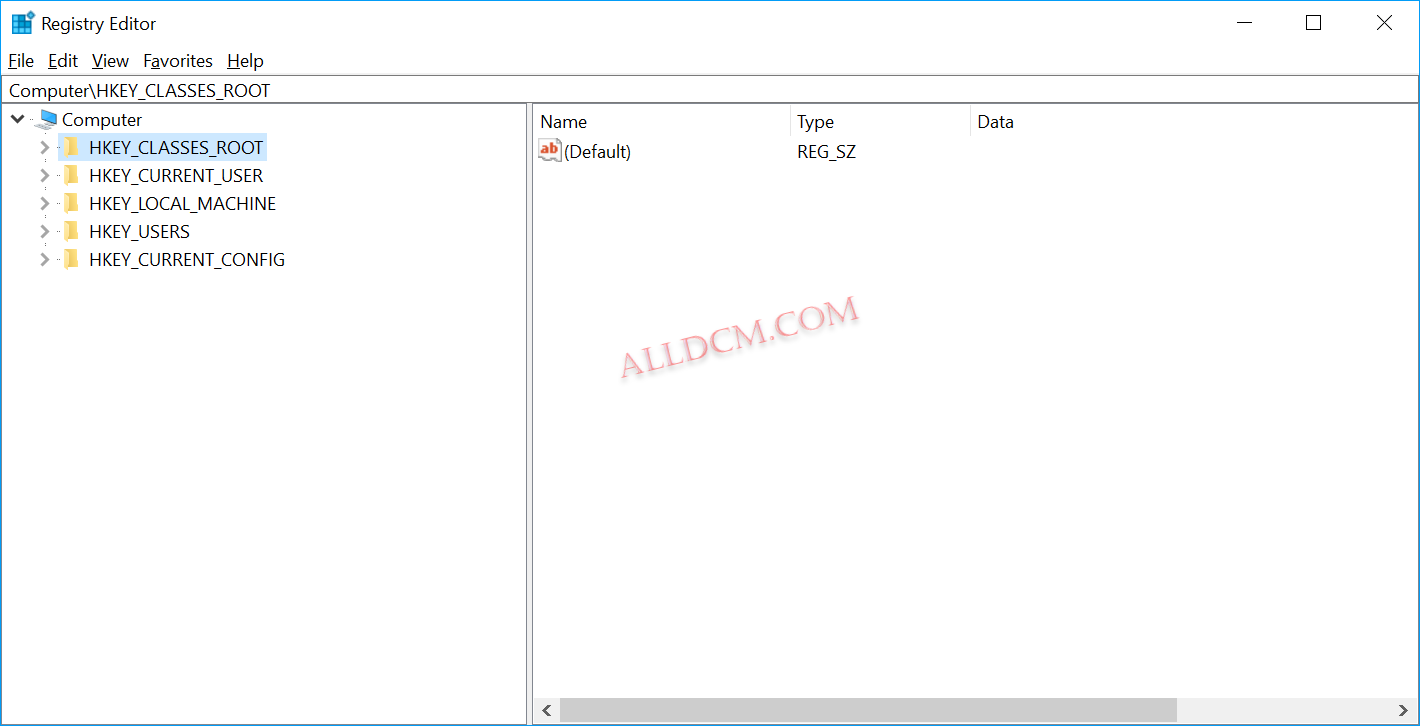
Để tìm và loại bỏ các khóa ghi có trong Registry Editor. Ở giao diện chính của Registry Editor. Nhấp chuột chọn vào Computer. Trên menu lệnh chọn Edit > Find (Ctrl + F) để mở hộp thoại tìm kiếm.
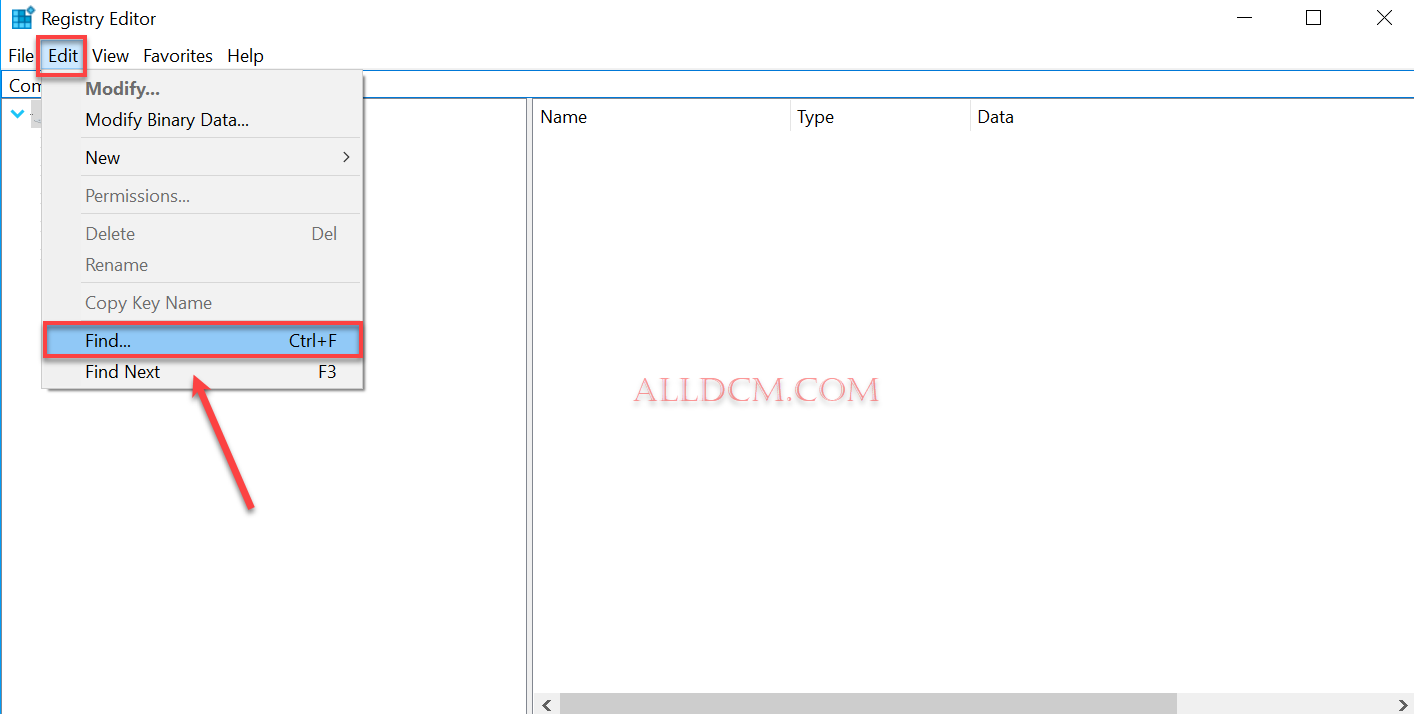
Hộp thoại Find xuất hiện.
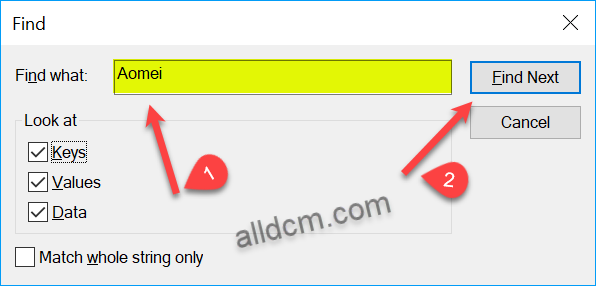
Như hình trên! Mục Find what các bạn điền những từ khóa liên quan đến phần mềm. (Ví dụ: Aomei) Sau đó! Nhấn vào nút Find Next để bắt đầu tìm kiếm.
Với mỗi khóa (key) mà chương trình tìm thấy. Bạn chỉ cần nhấp chọn vào khóa đó. Nhấn delete trên bàn phím để xóa hoặc chuột phải chọn delete.
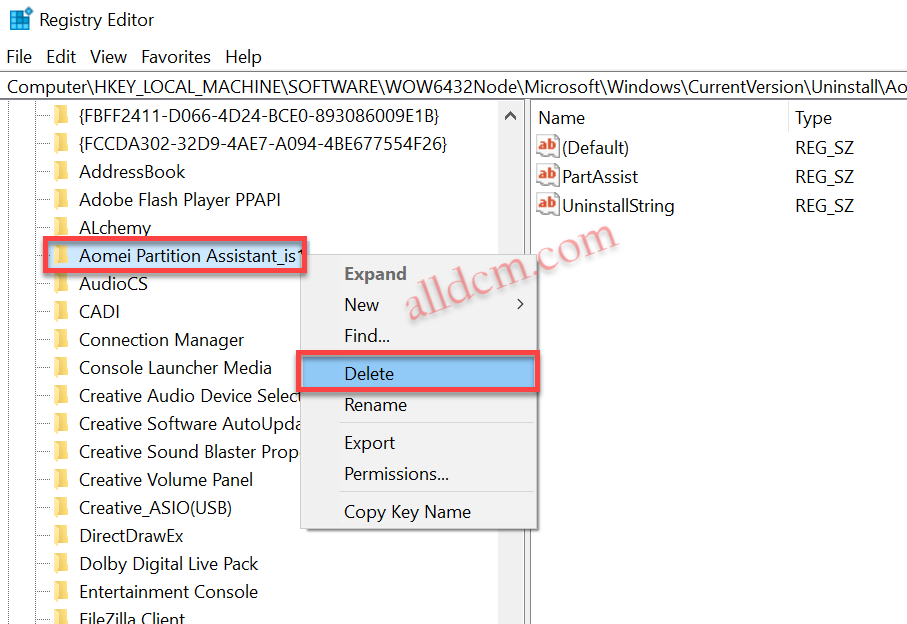
Để tiếp tục tìm kiếm! Các bạn nhấn phím F3 trên bàn phím. Hoặc trên menu lệnh chọn Edit > Find Next. Cứ như thế chúng ta tìm và xóa hết những khóa còn sót lại của phần mềm. Cho đến khi có thông báo tương tự như hình dưới, thì có nghĩa là quá trình tìm kiếm với từ khóa bạn nhập đã hoàn tất.
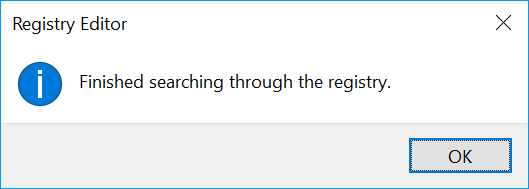
Đến đây xem như quá trình gỡ bỏ một phần mềm đã hoàn tất. Nếu có gì khúc mắc, hoặc không hiểu các bạn có thể comment tại bài viết này. Chúng tôi sẽ cố gắng trả lời sớm nhất khi có thể.
Hi vọng bài viết hữu ích đối với bạn!