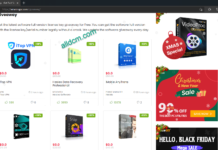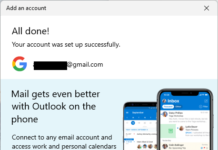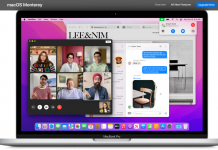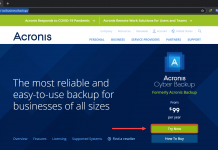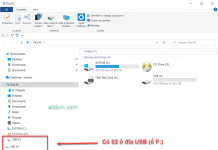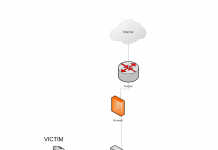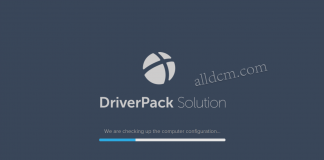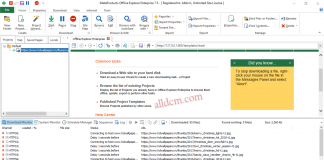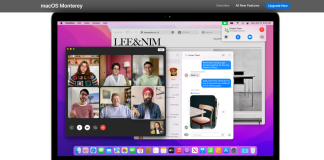Trước đây alldcm.com đã có một bài viết giới thiệu sơ qua về phần mềm Watermark Software của AoaoPhoto Digital Studio. Hôm nay alldcm.com sẽ hướng dẫn các bạn thêm Watermark hàng loạt ảnh trong một lúc.
Chuẩn Bị:
- Phần mềm Watermark Software đã cài đặt sẵn vào máy.
- Một tập tin ảnh như logo, mã QR, avatar…
Trong hướng dẫn này alldcm.com sẽ thực hiện việc thêm Watermark dòng chữ “alldcm.com”. Một hình ảnh mã “QR Code” lên toàn bộ hình ảnh có trong 1 thư mục “Hinh Anh” nằm trong máy tính. (Mã QR trong bài là đường dẫn đến trang https://alldcm.com) Tất nhiên là bạn có thể thay thế dòng chữ alldcm.com bằng bất cứ chữ gì mà bạn muốn. Hình ảnh cũng tương tự.
Bắt Đầu:
Bước 1: Khởi động chương trình: Các bạn ra ngoài màn hình chính Desktop. Nhấp đúp chuột vào Shortcut tên Watermark Software để chạy phần mềm.
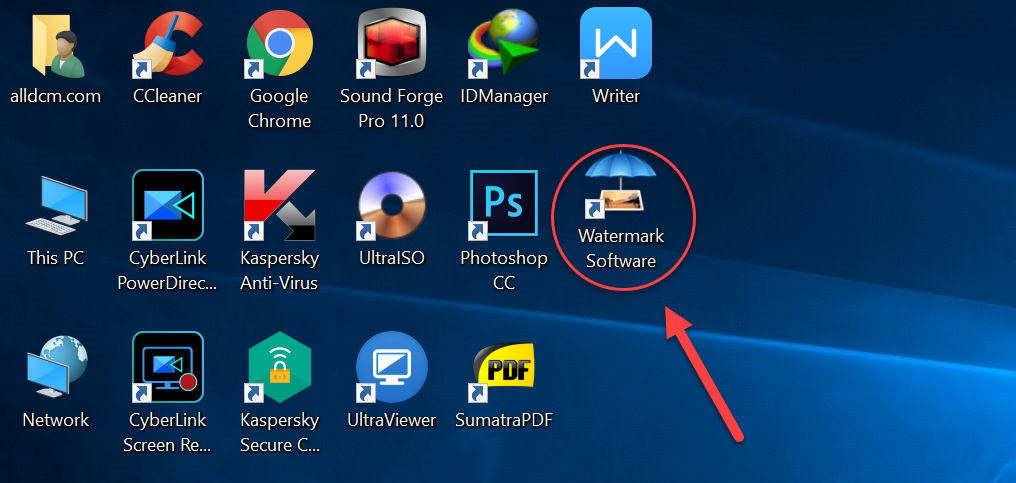
Bước 2: Lựa chọn Thư mục muốn Watermark hàng loạt.
Sau khi phần mềm đã khởi động xong. Ở giao diện chính của phần mềm các bạn chọn ADD FOLDER rồi duyệt đến thư mục chứa hình ảnh muốn Watermark. (Ở đây là thư mục “Hinh Anh”) Rồi nhấp chọn OK. (Hình 02)
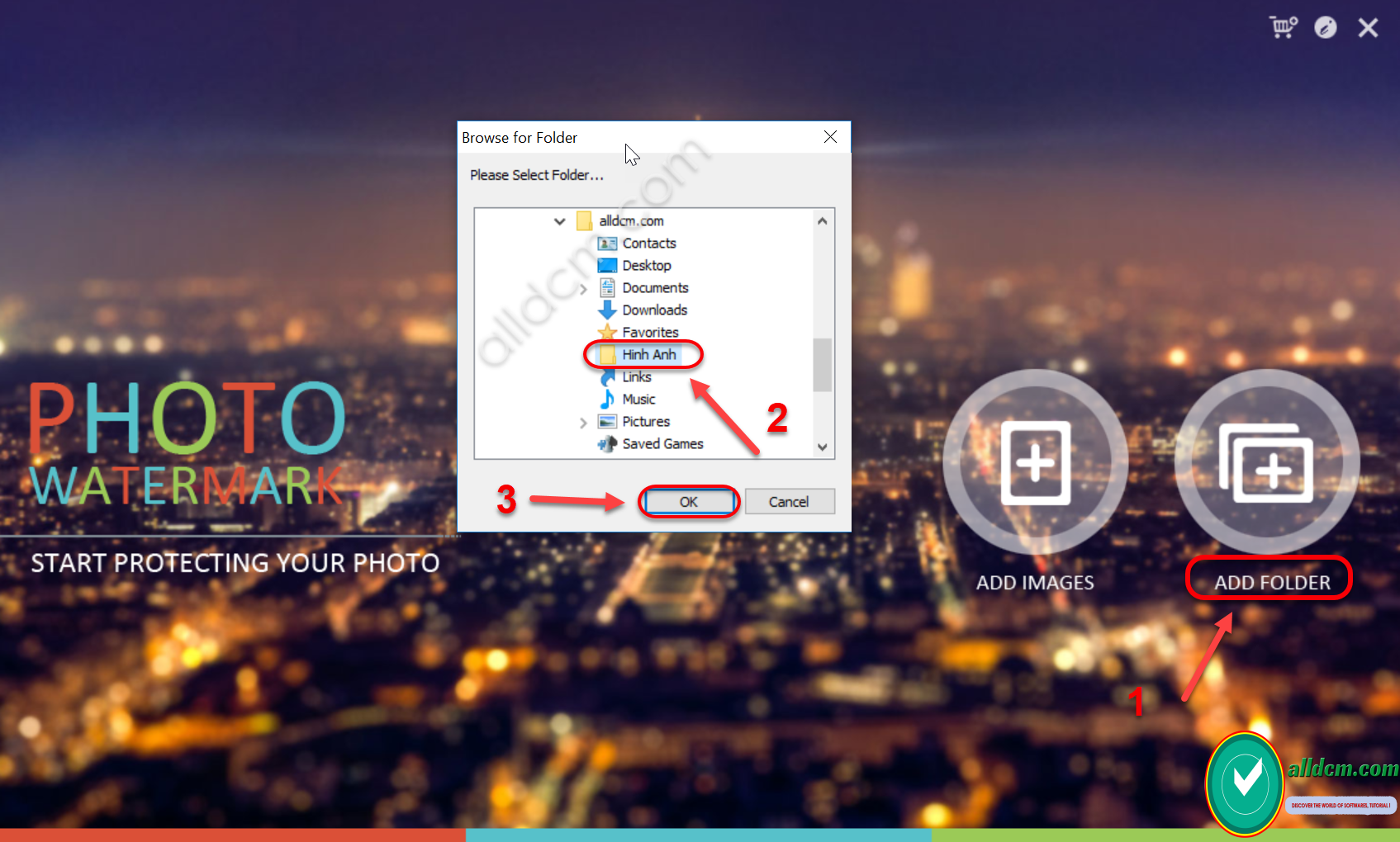
Lúc này các bạn phải đợi một lúc cho chương trình tải hết ảnh có trong thư mục “Hinh Anh” vào phần mềm.
Bước 3: Thêm Text vào ảnh.
Sau khi ảnh trong thư mục được chọn đã tải xong hết. Các bạn chọn thẻ Text.
Khung bên trái chính là nơi để gõ chữ, hiệu ứng chữ, thêm kí tự đặc biệt…
Như hình 03 bên dưới alldcm.com đã đánh số thứ tự mũi tên cho các bạn dễ hình dung.
Sau khi nhấn vào Type Text (mũi tên số 1) sẽ xuất hiện bảng Settings cho ta gõ chữ và chỉnh sửa. Mũi tên số 4 là nơi chọn chế độ hòa trộn. Mặc định là Normal. Trong hình alldcm.com chọn chế độ Average. Thêm kí tự Copyright © ở mũi tên số 2. Xem kết quả ở mũi tên số 5… Ngoài ra các bạn cũng có thể chỉnh Opacity (độ đậm nhạt), chọn màu chữ, thay Font… Các bạn nhìn hình 03 bên dưới sẽ rõ.
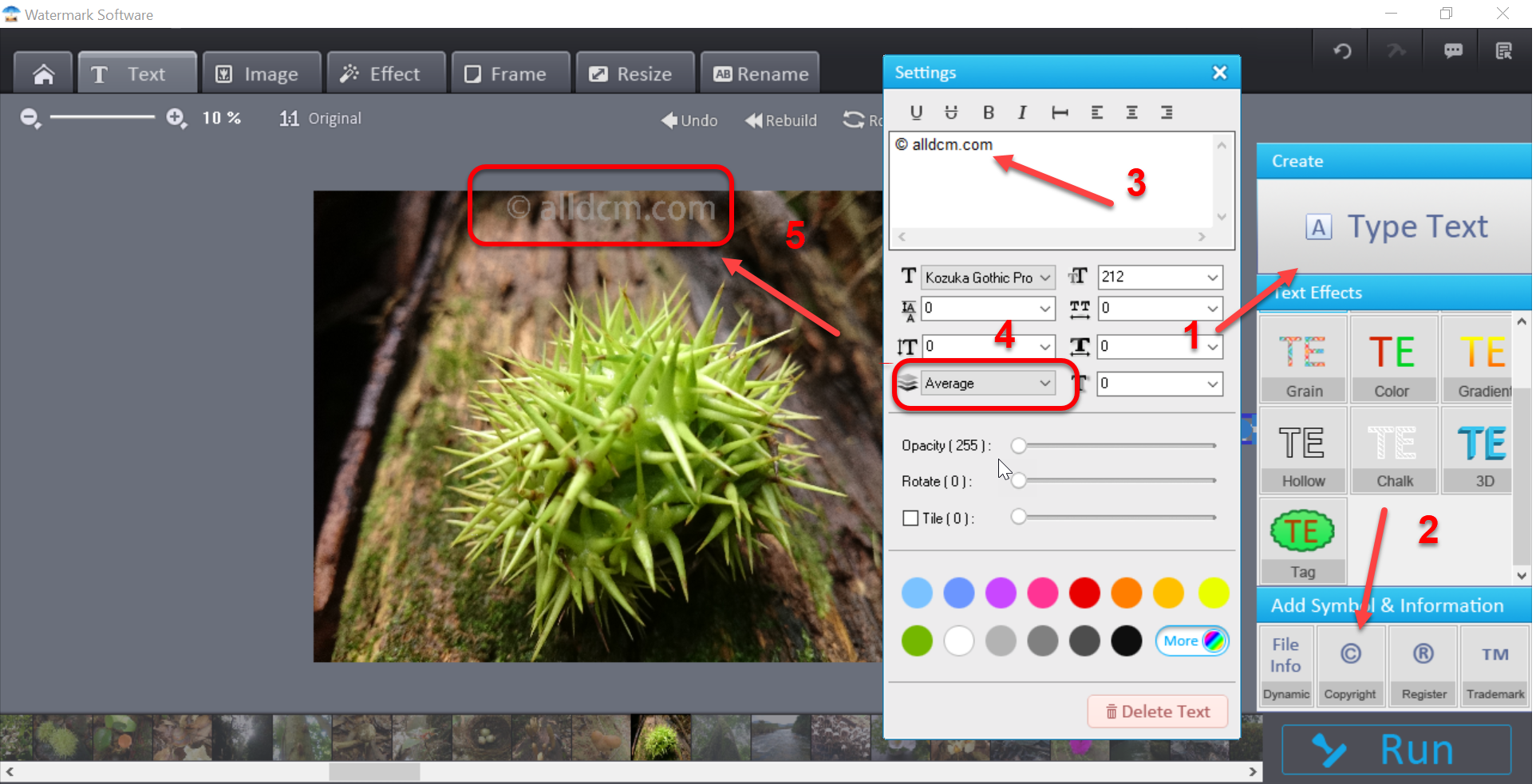
Bước 04: Lấy hình ảnh khác làm Watermark.
Tiếp tục ở bước 03 Sau khi đã gõ chữ và chỉnh sửa xong. Chúng ta tiếp tục nhấp chuột vào thẻ Image bên cạnh thẻ Text. Nhấp vào nút Add Custom Watermark (Mũi tên số 2) để chọn hình ảnh tùy chỉnh. Lưu ý là nếu bạn không có sẵn hình ảnh thì phần mềm cung cấp khá nhiều mẫu (Watermark Sample) bên dưới dòng Add Custom Watermark cho bạn chọn thêm vào.
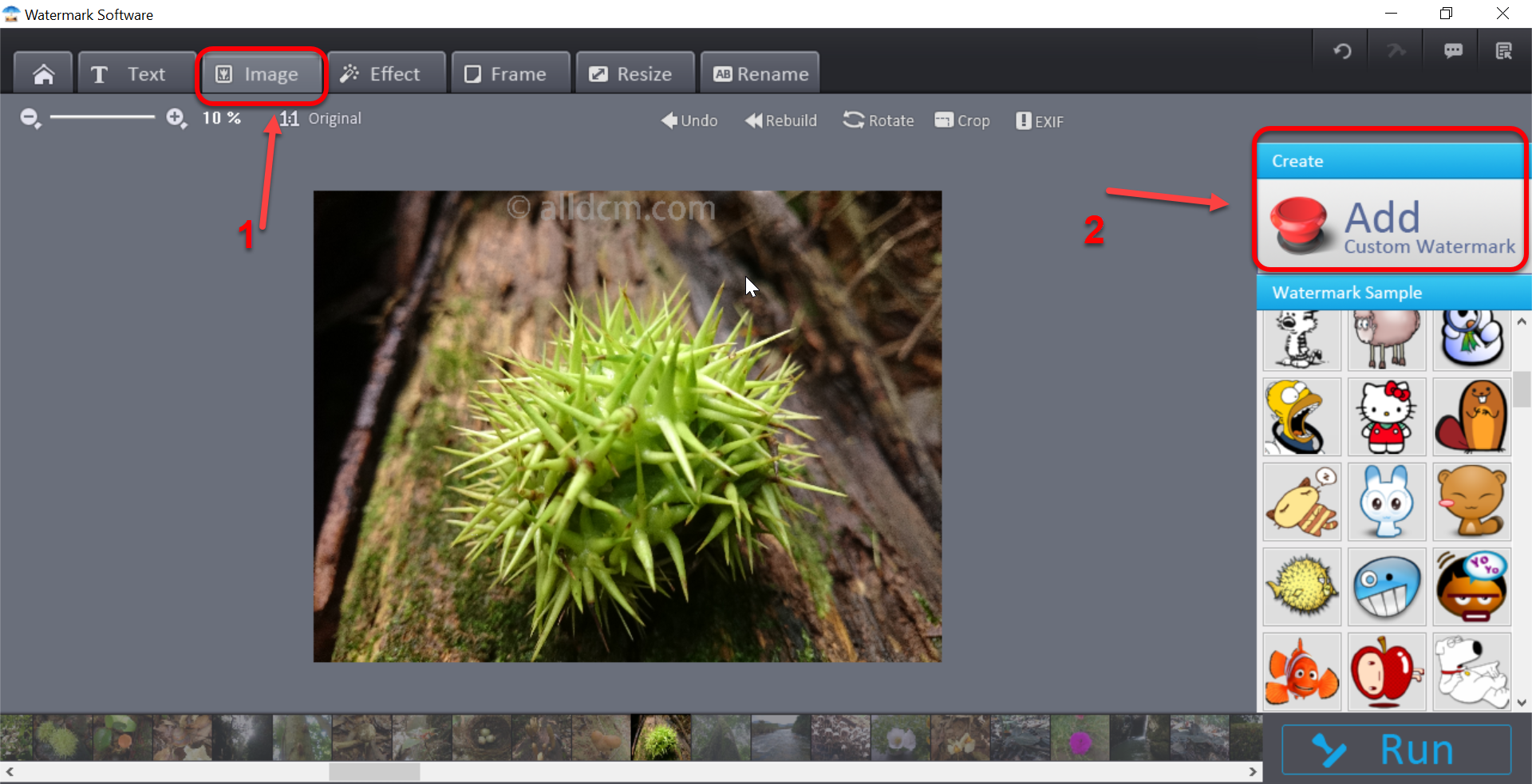
Sau khi nhấp vào Add Custom Watermark, alldcm.com duyệt đến tập tin hình ảnh “alldcm.com.png” và mở (Open) nó lên. (Hình dưới)
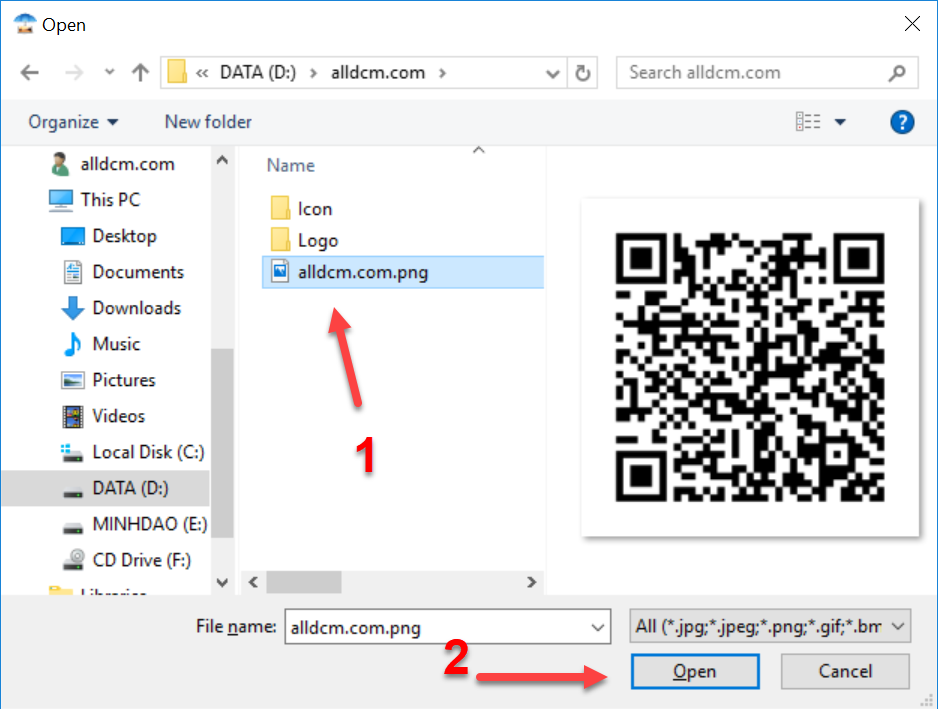
Sau khi hình ảnh mới đưa vào. Một cửa sổ Settings sẽ xuất hiện bên cạnh cho ta điều chỉnh thông số.
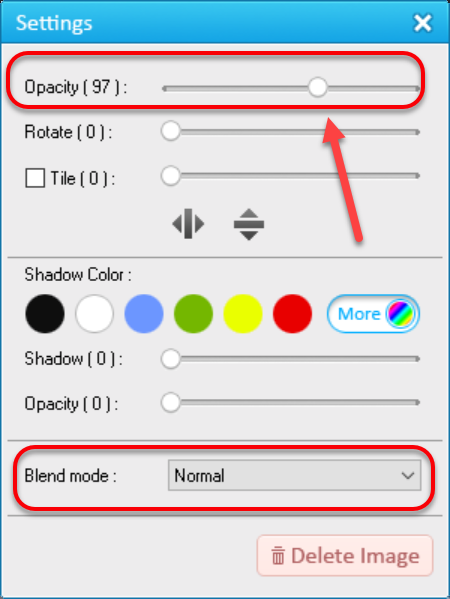
Như hình trên thì Opacity đã được chỉnh xuống mức 97. Chế độ hòa trộn (Blend mode) để mặc định là Normal.
Kết Quả: (Hình dưới)

Tiếp tục ! Bạn nhấp vào chữ Run để xuất kết quả.
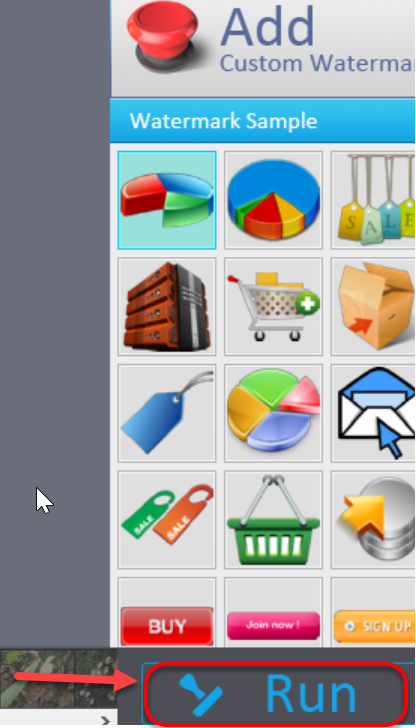
Sau khi nhấp Run thì bảng nhỏ xuất hiện. Các bạn làm theo hướng dẫn mũi tên đánh dấu. Cuối cùng nhấn Run một lần nữa để hoàn tất. (Hình dưới)
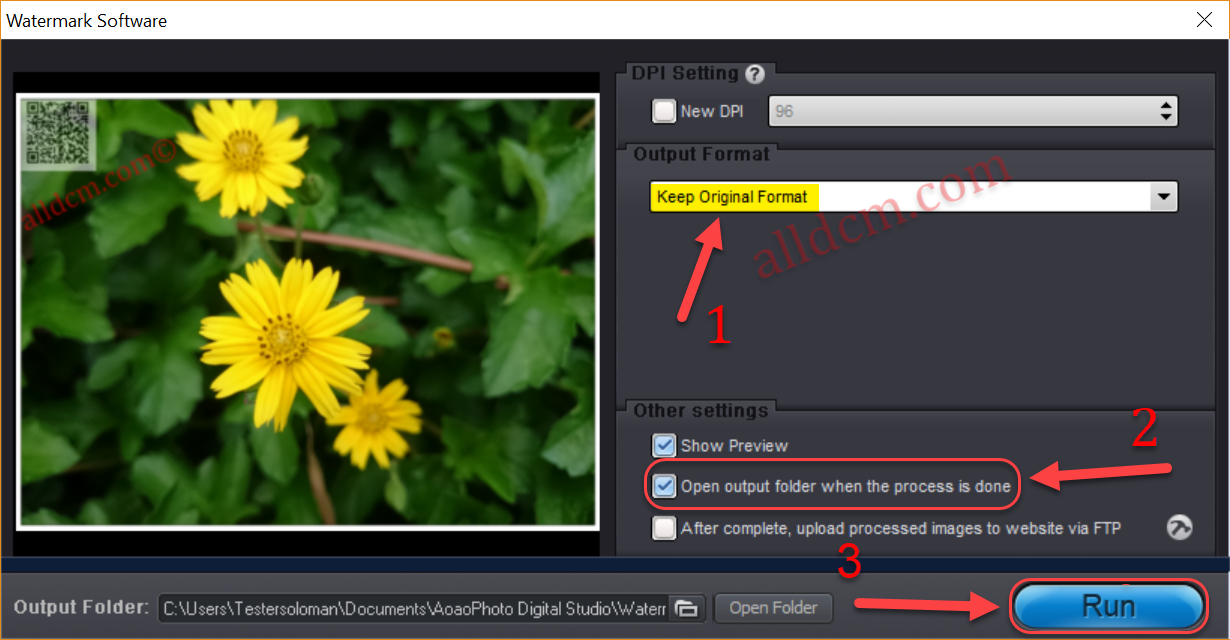
Như vậy là alldcm.com đã hướng dẫn các bạn cách Watermark ảnh bằng Text và Image rất nhanh chóng và tiện lợi. Không còn phải ngồi hàng giờ để đóng dấu bản quyền cho hàng trăm, hàng nghìn ảnh một lúc nữa.
Link tải:
- Homepage: Aoao Photo Studio_Watermark Software
- Fshare: Aoao Photo Studio_Watermark Software
- Password giải nén: alldcm.com
- Dung Lượng: 34.2 MB
- MD5: adb1e146f0f2e7e155d83de1ec71b81b
Nếu bạn cảm thấy khó khăn khi thực hiện thì có thể xem Video trên kênh Youtube của trang.