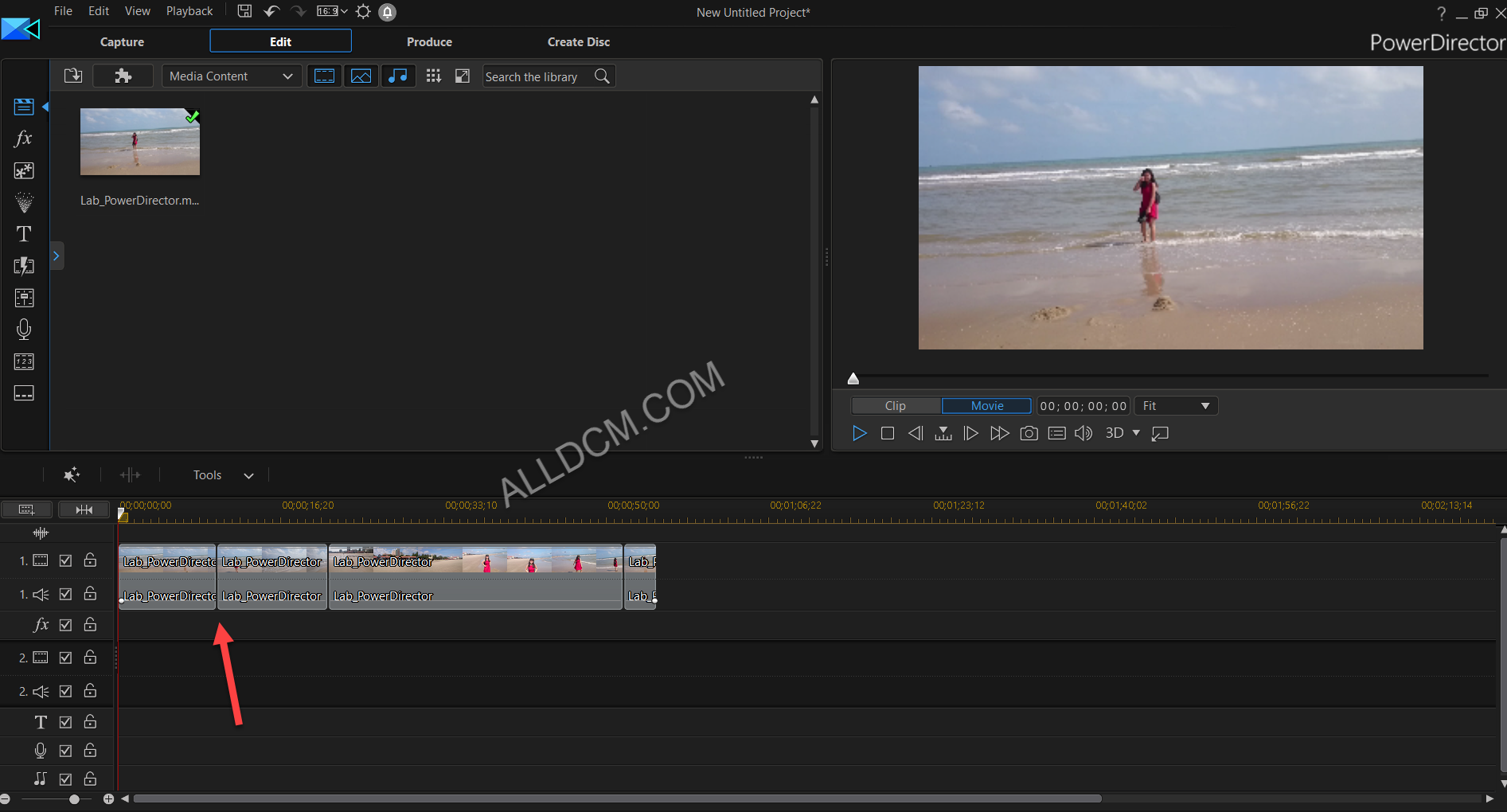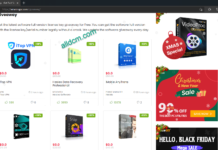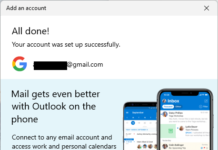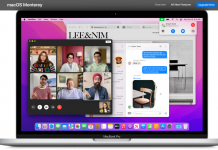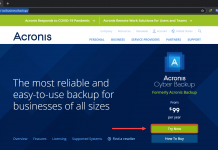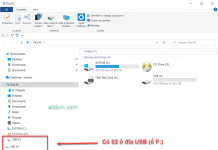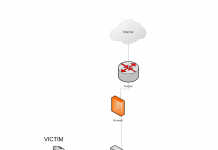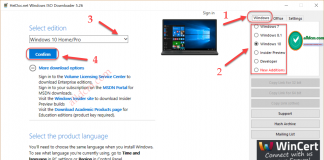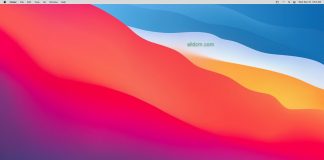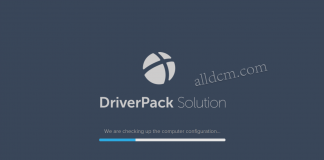Bài viết liên quan: Làm Mờ Hoặc Che Đi Khuôn Mặt Của Một Đối Tượng Trong Video Với CyberLink PowerDirector 16
Yêu Cầu:
- Máy tính đang chạy Hệ điều hành Microsoft Windows có cài đặt sẵn phần mềm CyberLink PowerDirector 12 trở lên.
- Một tập tin video cần cắt hoặc loại bỏ những đoạn không mong muốn. Và định dạng video được CyberLink PowerDirector hỗ trợ như MP4, AVI, VOB, DAT, WMV…
Video hướng dẫn cách thực hiện: Youtube
BẮT ĐẦU:
Các bạn mở PowerDirector lên. Trên giao diện chính của phần mềm các bạn nhấn Ctrl + Q hoặc nhấn vào biểu tượng ![]() chọn Import Media Files… Duyệt đến file video cần xử lý chọn Open để đưa file cần xử lý vào thư viện của phần mềm. (Hình)
chọn Import Media Files… Duyệt đến file video cần xử lý chọn Open để đưa file cần xử lý vào thư viện của phần mềm. (Hình)
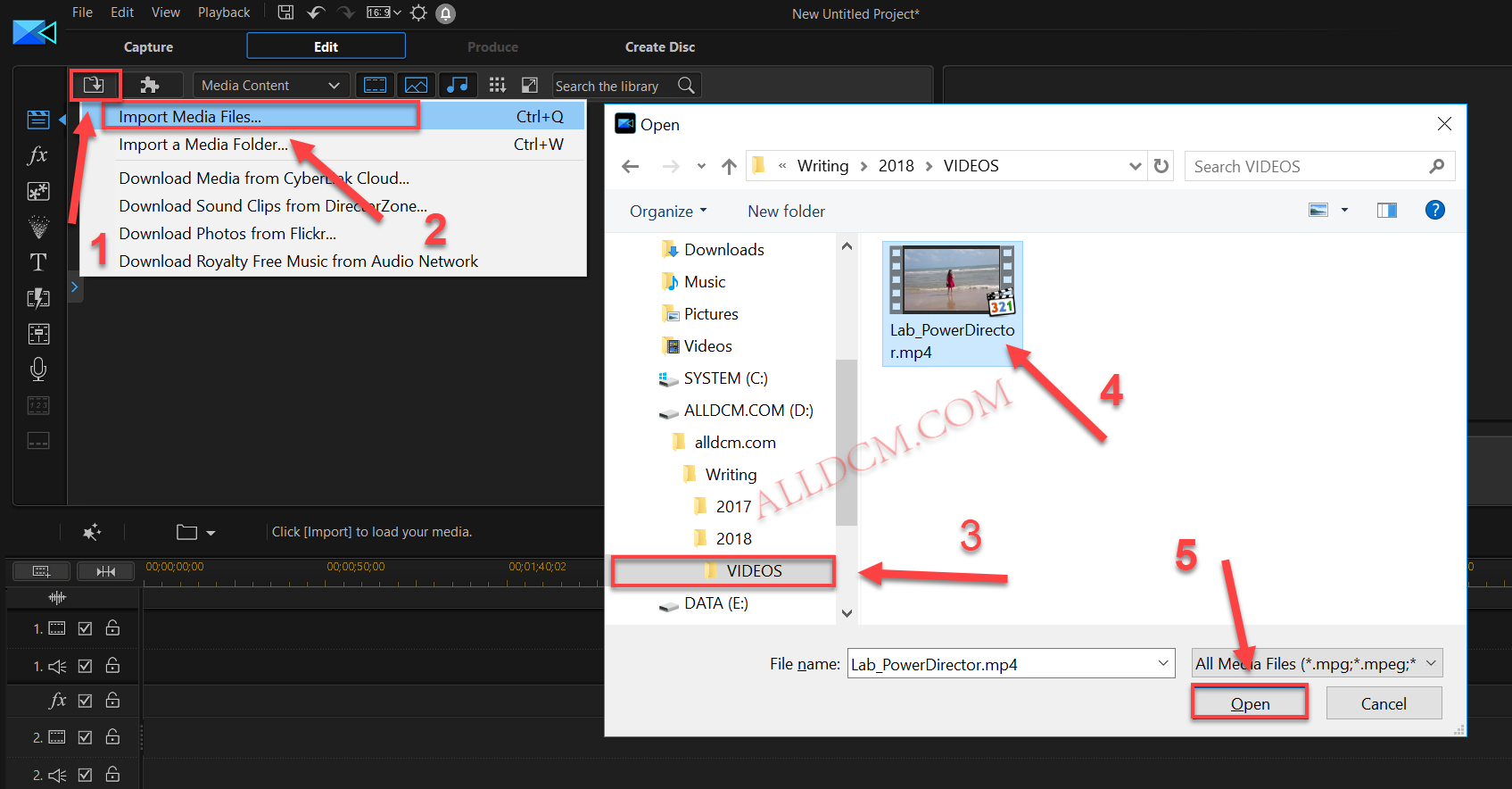
Sau khi đã đưa được video vào thư viện. Chúng ta chuột phải vào file video chọn “Insert on Selected Track” Hoặc dùng chuột kéo xuống Track để xử lý.
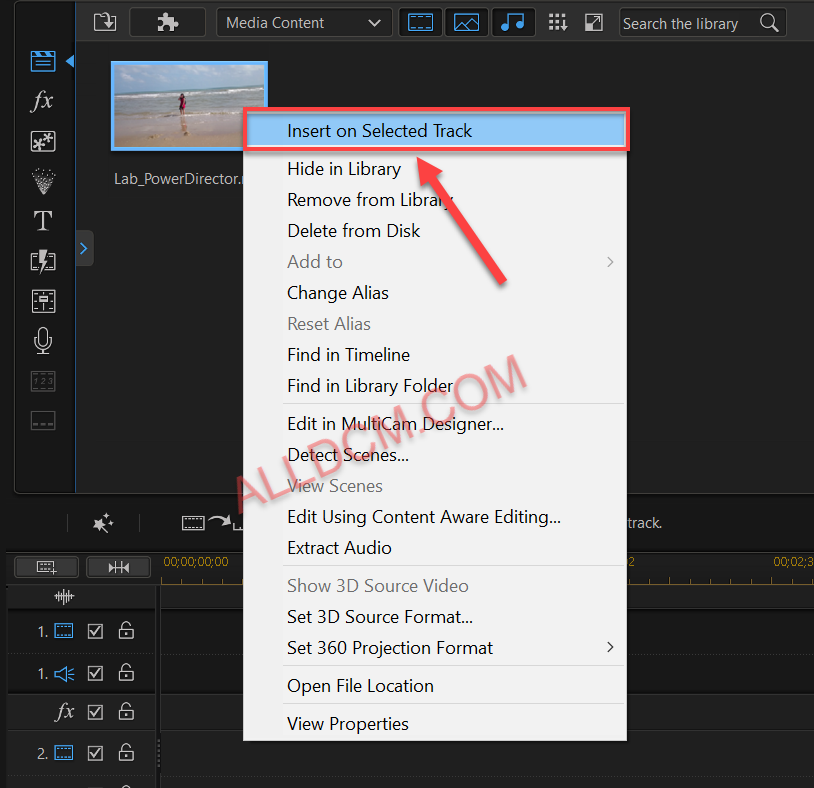
Video sau khi được thêm vào Track.
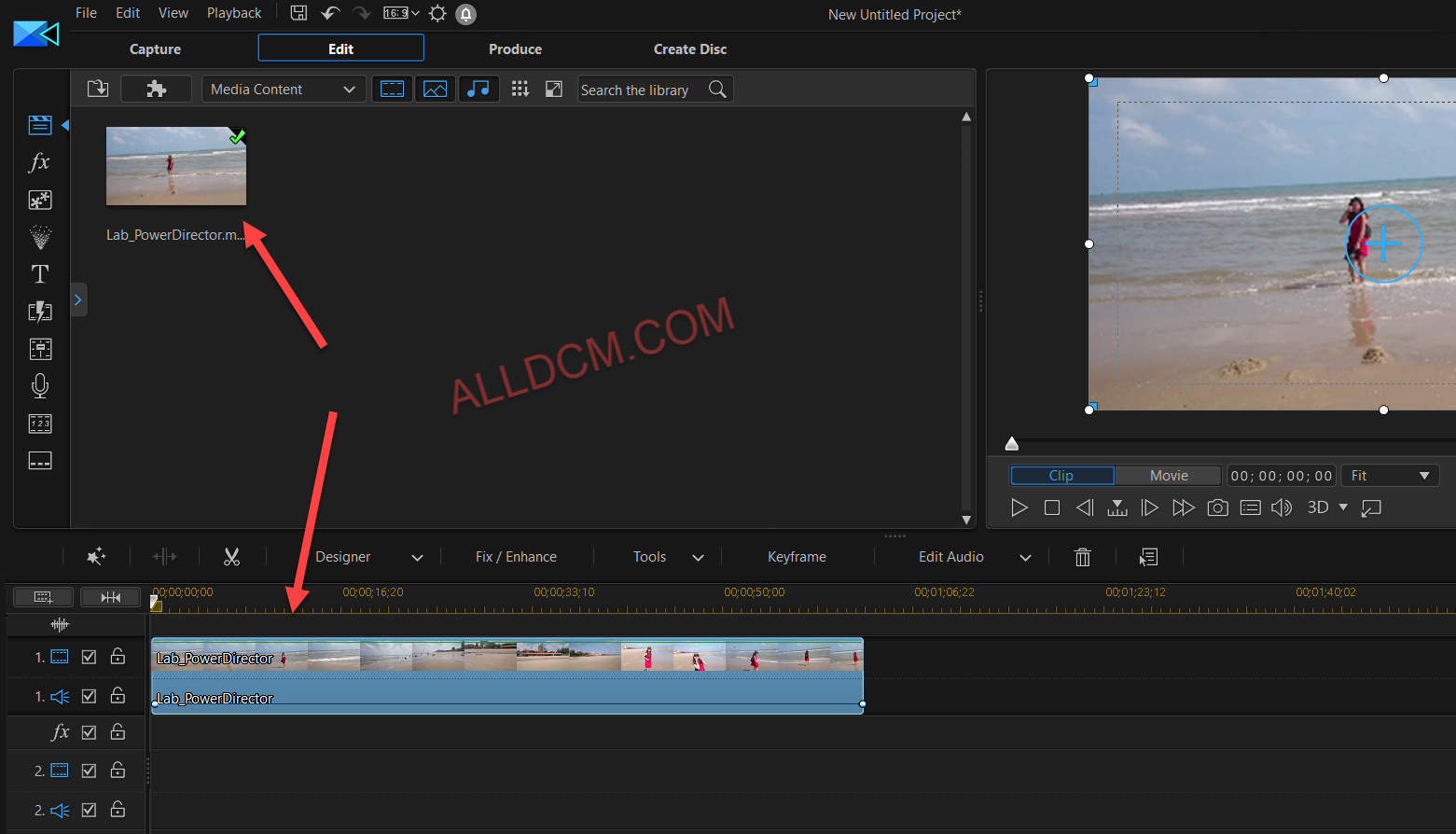
Khi video đã có ở dưới track. Lúc này! Ta tiến hành việc cắt video (Trong PowerDirector gọi là Trim video). Để trim video. Chúng ta click chọn video ở dưới Track. Sau đó click chọn biểu tượng hình chiếc kéo. (Phím tắt: Ctrl + Alt + T)
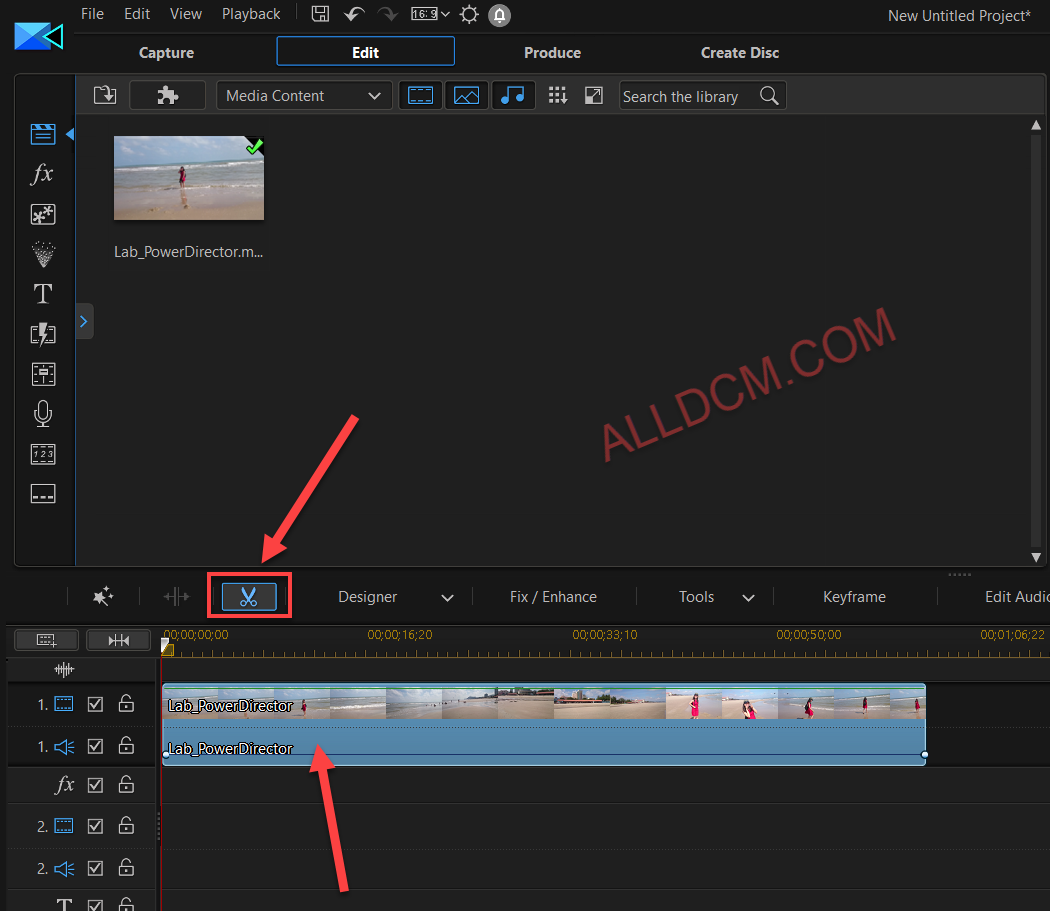
Lúc này! Cửa sổ Trim video xuất hiện.
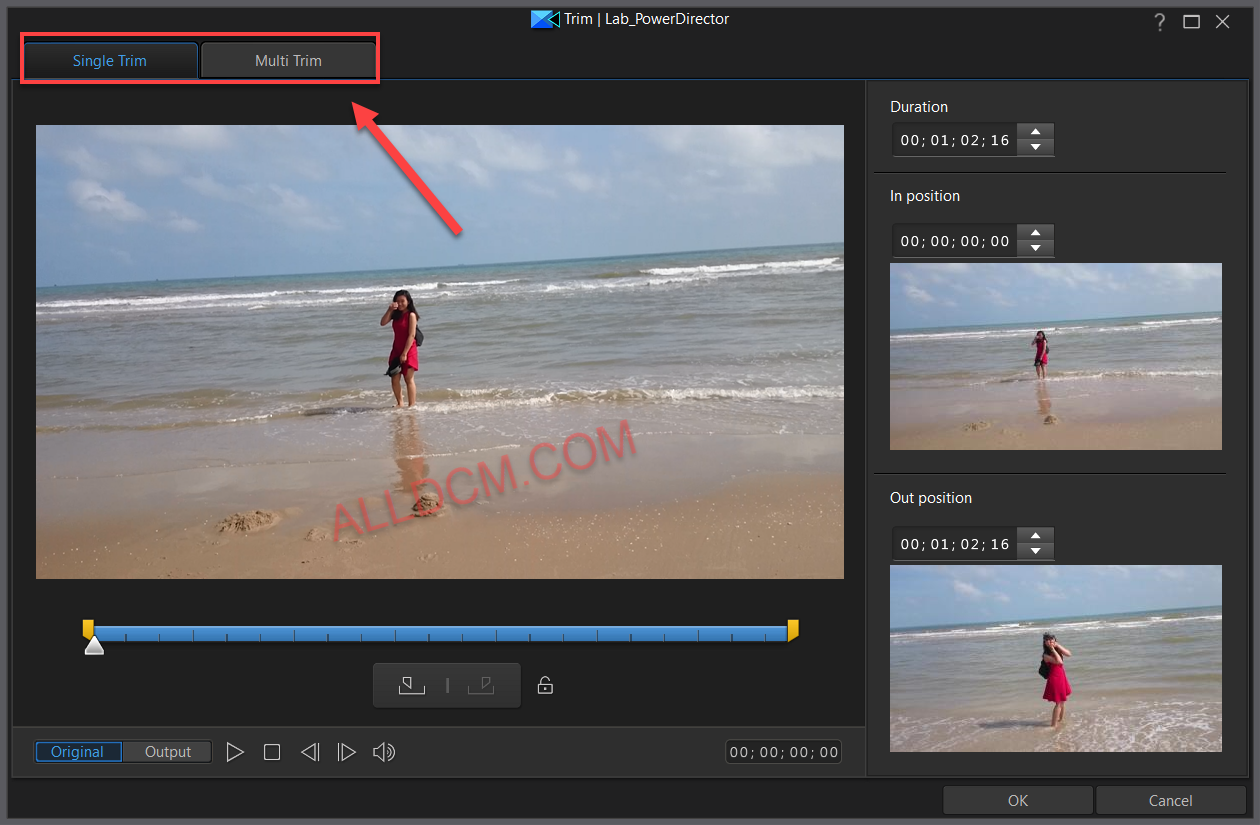
Như hình trên! Ngay vị trí Alldcm.com đánh dấu mũi tên thì chúng ta có 2 chế độ trim là Single Trim và Multi Trim. Nếu chỉ muốn cắt lấy một đoạn trong video thôi thì chúng ta chọn tab Single Trim. Ngược lại! Nếu muốn cắt nhiều đoạn trong một video thì chọn tab Multi Trim. Vì chế độ Single Trim khá đơn giản và thiếu tính năng nên chúng tôi chọn Multi Trim để thực hiện.
Tiếp tục!. Sau khi chọn tab Multi Trim. Dùng chuột kéo thanh trượt từ trái qua phải. Xác định vị trí đầu đoạn video cần cắt rồi nhấn vào biểu tượng Mark in. (hình)
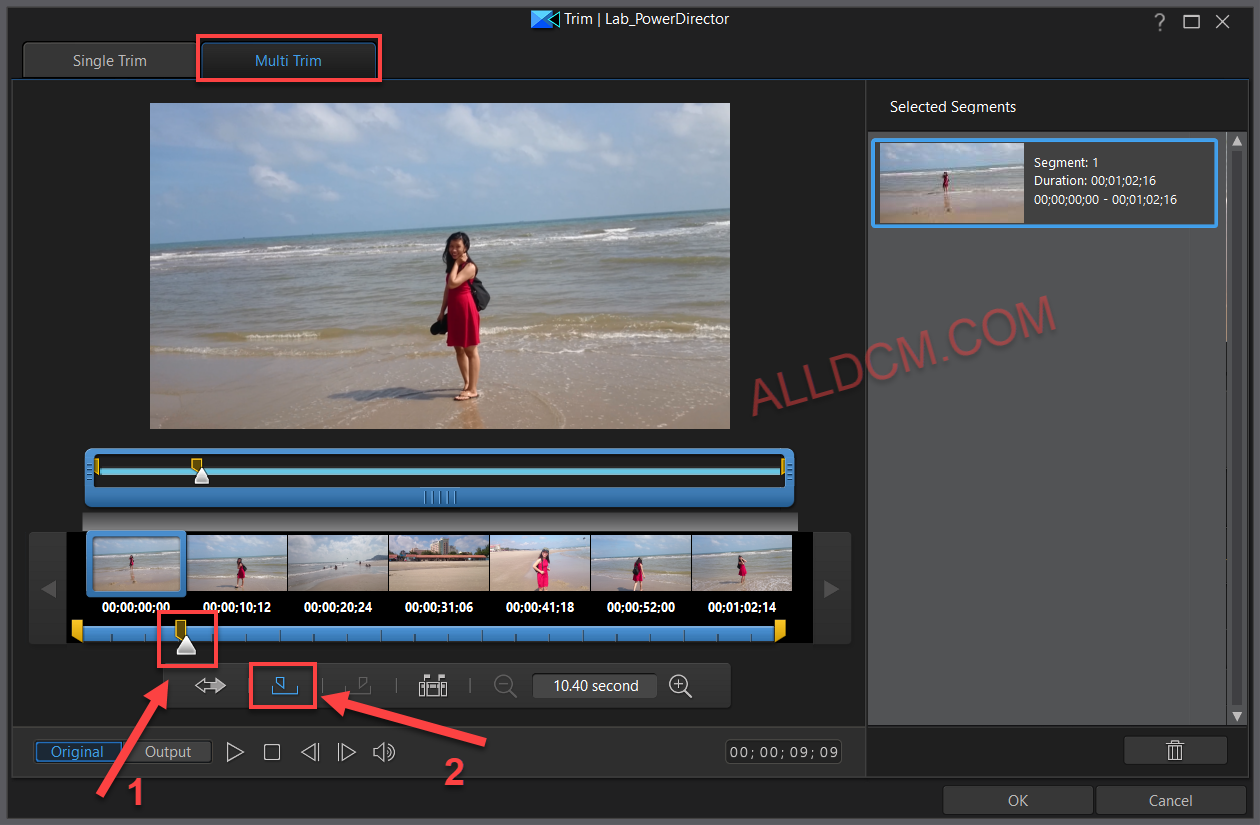
Sau khi nhấn vào Mark in. Tiếp tục kéo thanh trượt qua phải từ điểm đầu. Khi lựa chọn được điểm cuối ta nhấp chuột vào biểu tượng Mark out để xác định điểm cuối của đoạn video cần loại bỏ.
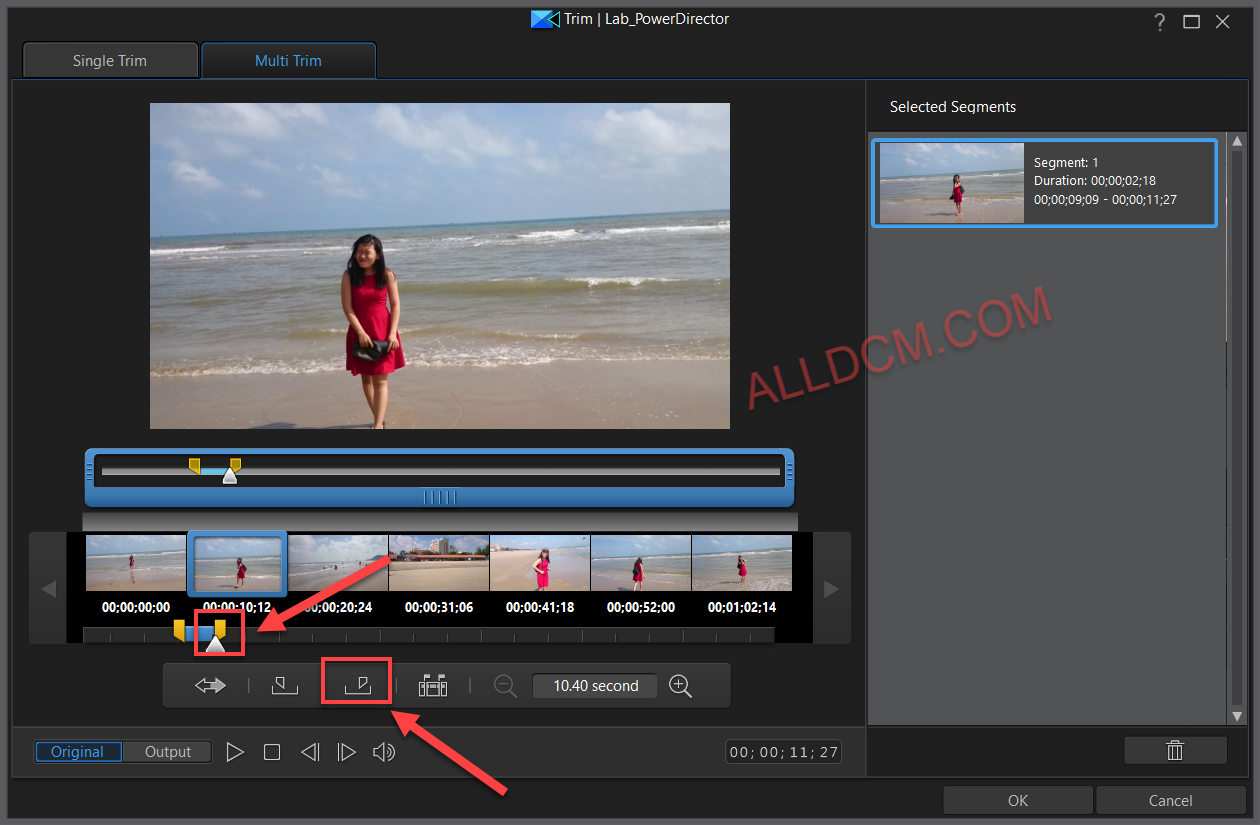
Nhưng trong hướng dẫn này!. Alldcm.com muốn cắt nhiều đoạn trong video nên tiếp tục kéo con trượt để xác định những điểm Mark in và Mark out trong video.
Hình sau khi chọn nhiều điểm.
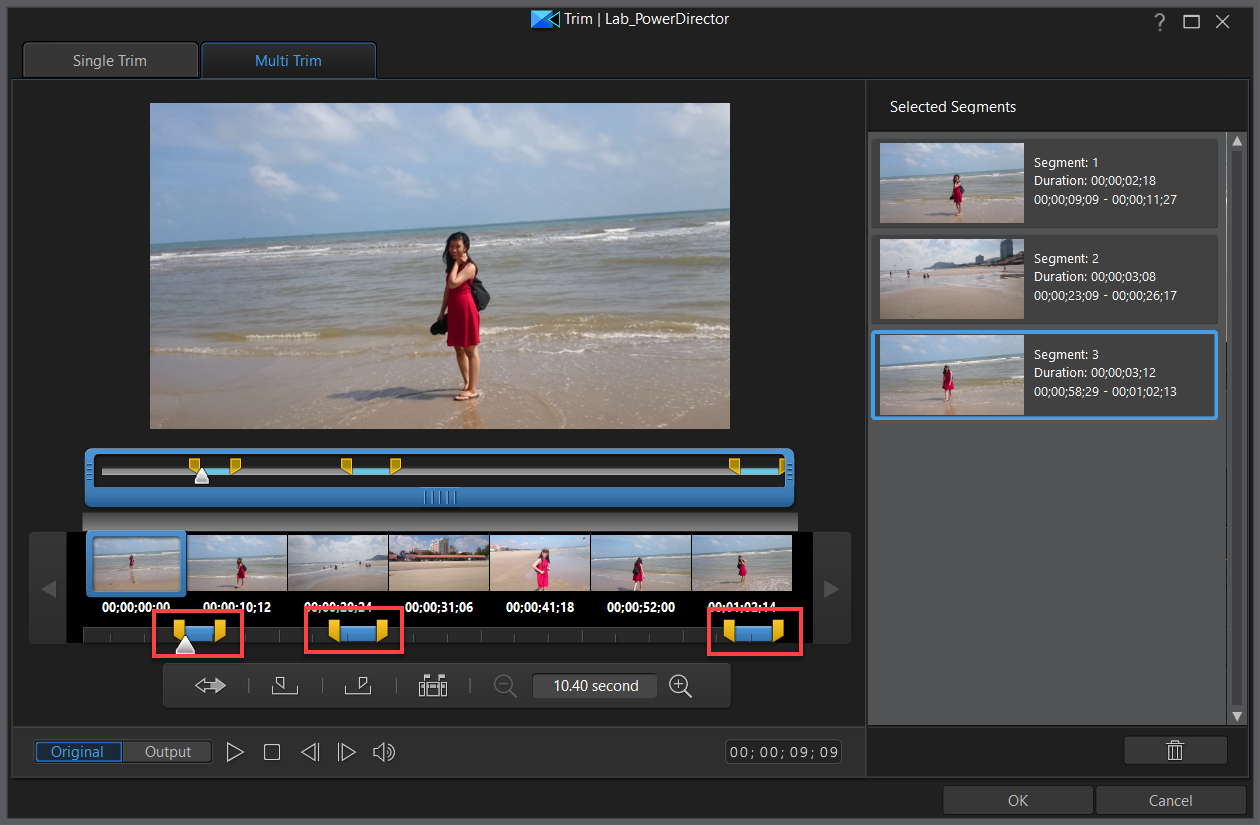
Đến đây thì bạn chỉ cần làm thêm một bước nữa. Đó là nhấp vào biểu tượng “Invert trim results” (Đảo ngược kết quả phần chọn trim). Nếu bạn không nhấn vào nút Invert trim results này. Thì mặc định. Những đoạn video được đánh dấu Mark in và Mark out sẽ được giữ lại. còn những đoạn mà ta không đánh dấu muốn giữ lại sẽ bị cắt mất. Nên các bạn hãy chắc chắn rằng mình đã nhấn vào nút Invert trim results như hình dưới.
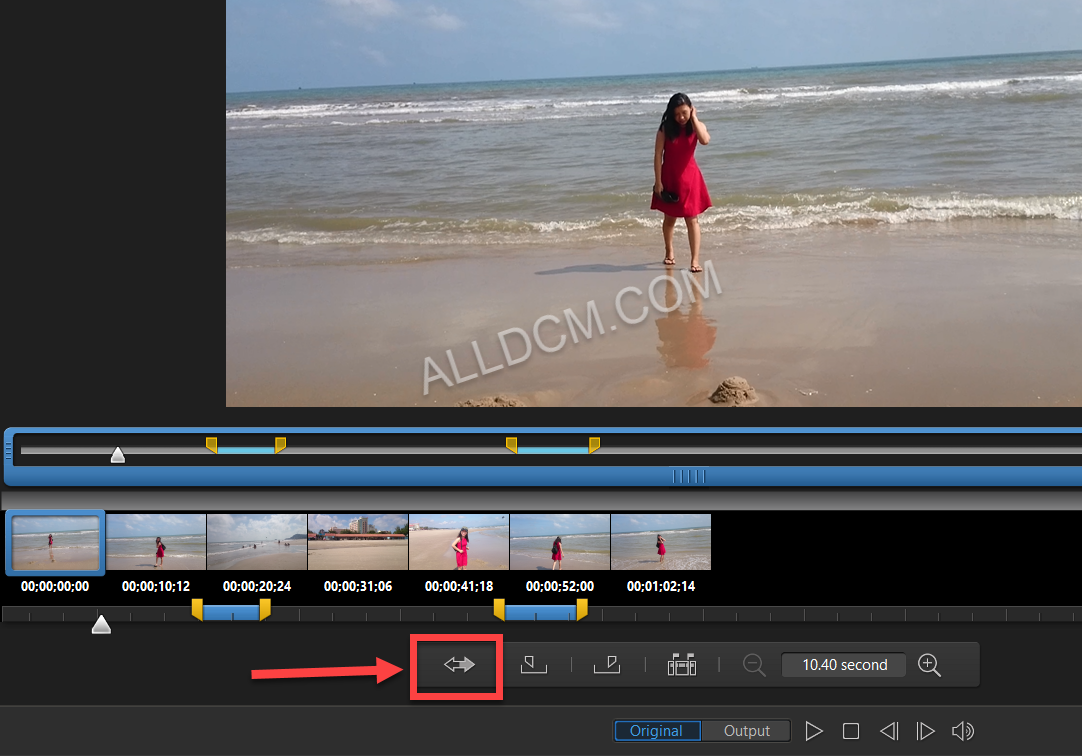
Sau khi nhấp vào Invert trim results thì ta được kết quả như sau. (hình bên dưới) Lúc này chỉ cần nhấp chọn OK để hoàn tất quá trình.
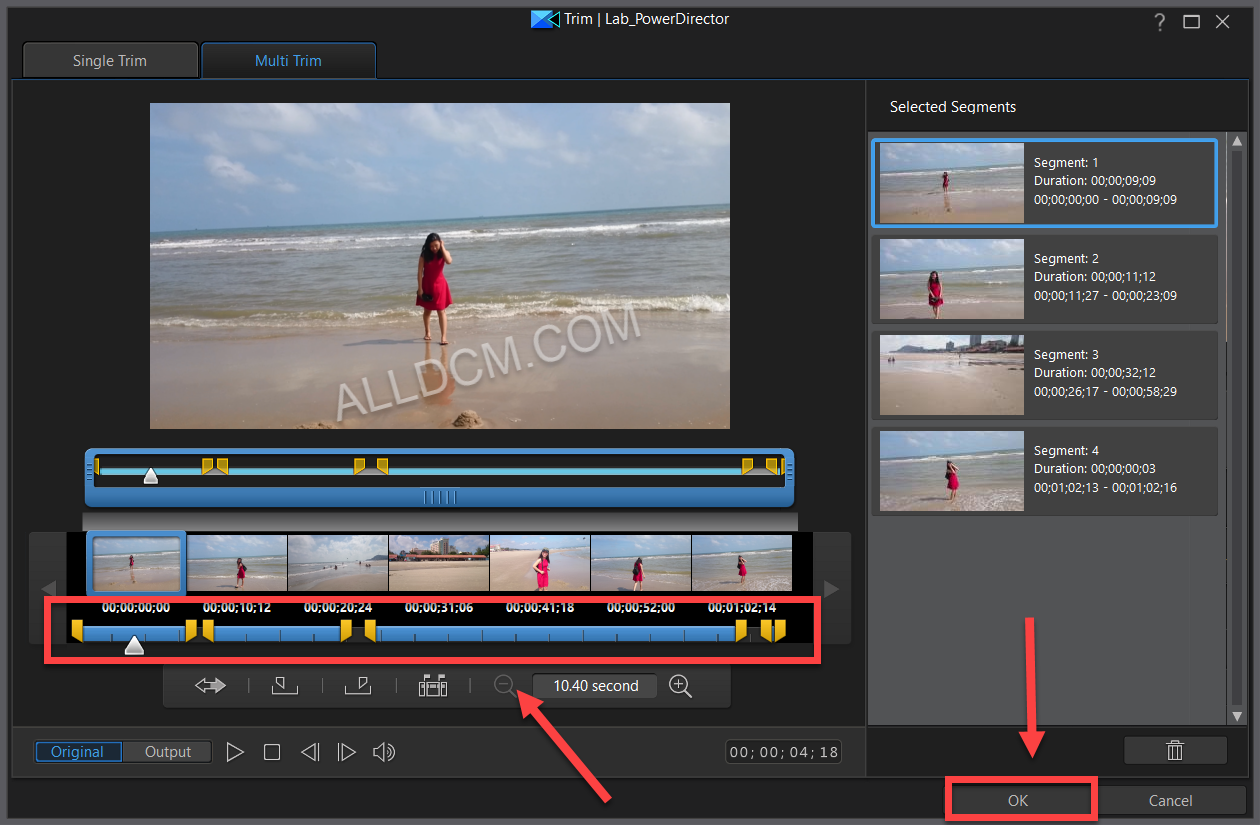
Và đây là kết quả sau khi ta loại những đoạn không mong muốn trong video.