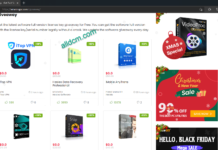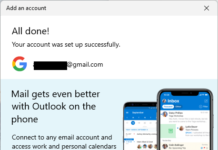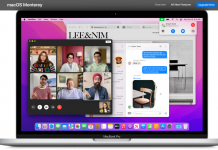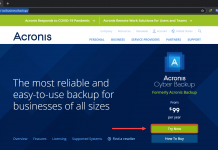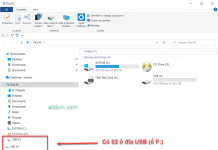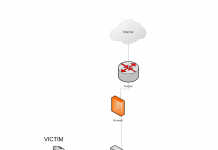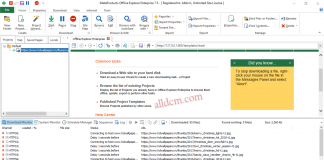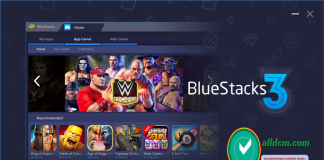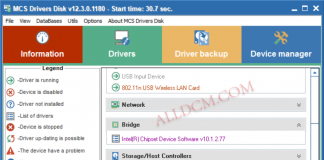Xem video cách thực hiên trên Youtube: Blur or mask an object in the video with CyberLink PowerDirector 16
Nếu bạn có để ý thì khi xem tivi hoặc video trên mạng. Chúng ta sẽ bắt gặp một vài cảnh trong video bị cố tình che hoặc làm mờ đi khuôn mặt. Hoặc đối tượng mà Nhà sản xuất hay người làm ra video đó không muốn mọi người nhìn rõ. Nếu bạn không quan tâm hoặc đã biết họ đã làm như thế nào thì không cần thiết phải đọc bài viết này của chúng tôi. Còn nếu bạn thực sự quan tâm hay chỉ muốn biết. Hoặc là muốn tự tay mình cũng có thể làm được video như thế thì hãy đọc và thực hành theo bài viết này.
Trong khuôn khổ bài viết. Alldcm.com sẽ hướng dẫn các bạn cách để làm mờ khuôn mặt của một đối tượng trong video với phần mềm CyberLink PowerDirector 16. Bằng cách sử dụng tính năng Motion Tracker có sẵn trong phần mềm CyberLink PowerDirector (từ phiên bản 14 trở lên mới có tính năng Motion Tracker này). Không chỉ khuôn mặt mà bất cứ đối tượng nào có trong video bạn đều có thể dùng tính năng này để làm mờ hoặc che đi.
Đầu tiên chúng ta mở phần mềm CyberLink PowerDirector 16 lên. Nhấn đồng thời hai phím Ctrl + Q để mở thư mục chứa file video cần xử lý. Nhấp chọn Open để đưa file video này vào thư viện của chương trình.
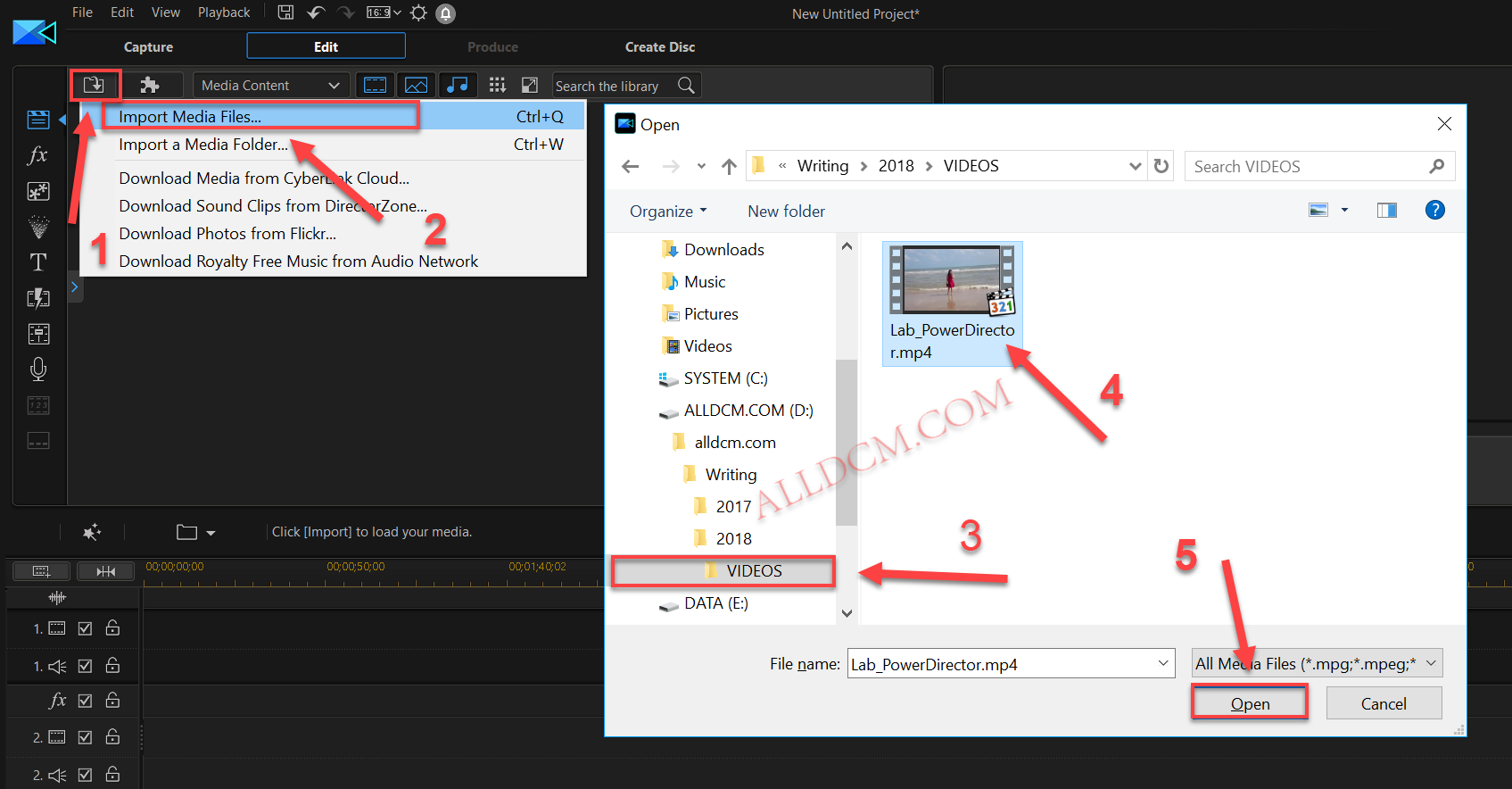
Sau đó chuột phải vào file video chọn “Insert on Selected Track” để file video này xuống track cần xử lý bên dưới Timeline.
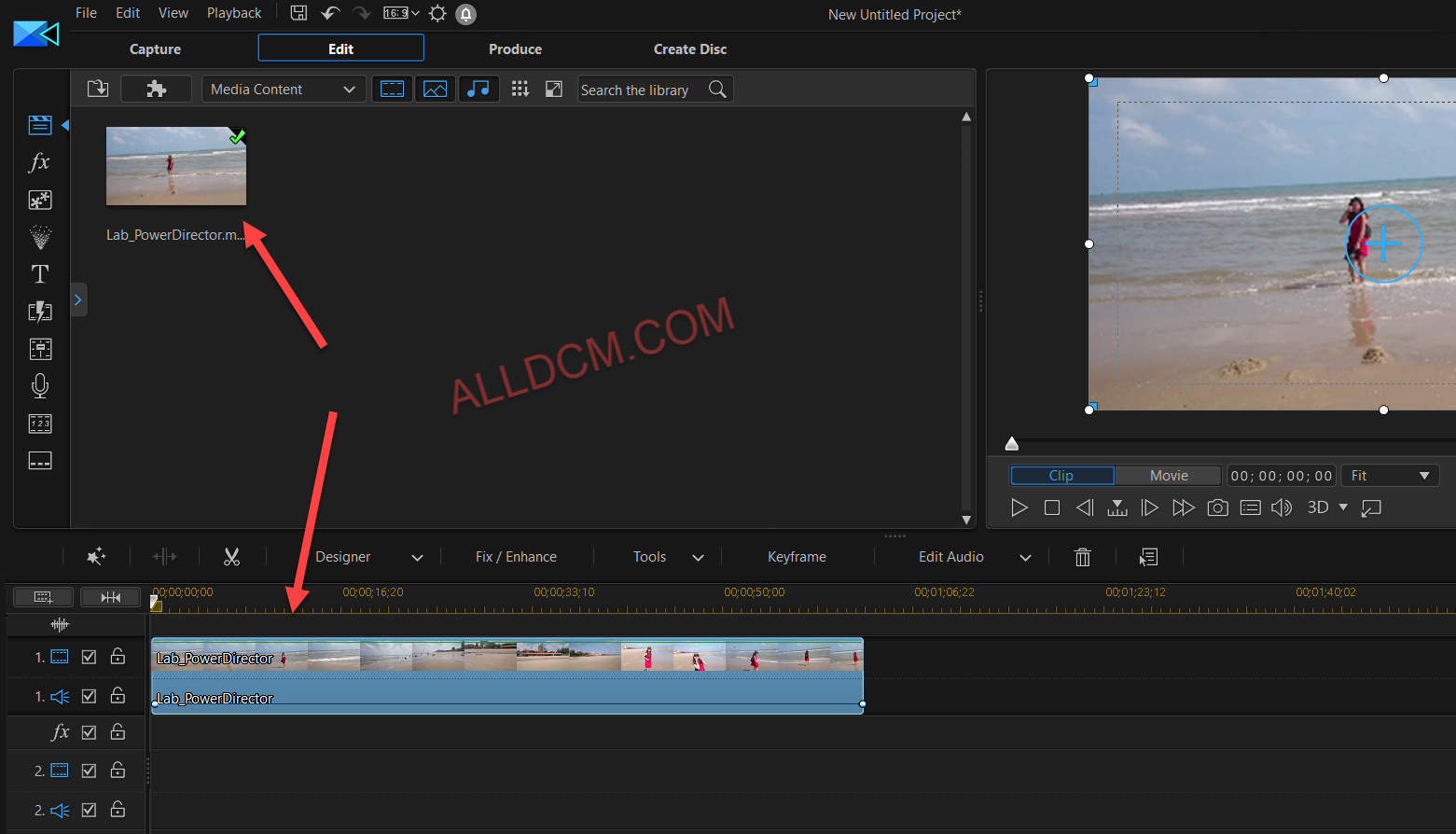
Xem lại bài này. Nếu như bạn chưa biết cách thêm video vào xử lý với phần mềm CyberLink PowerDirector: “Loại Bỏ Một Hay Nhiều Đoạn Không Mong Muốn Trong Video Với Phần Mềm CyberLink PowerDirector!”
Sau khi video cần xử lý đã thêm vào track dưới timeline. Chúng ta nhấp chuột trái vào video dưới track. Tiếp đến bấm chọn Tools trên thanh Timeline chọn tiếp Motion Tracker (hình).
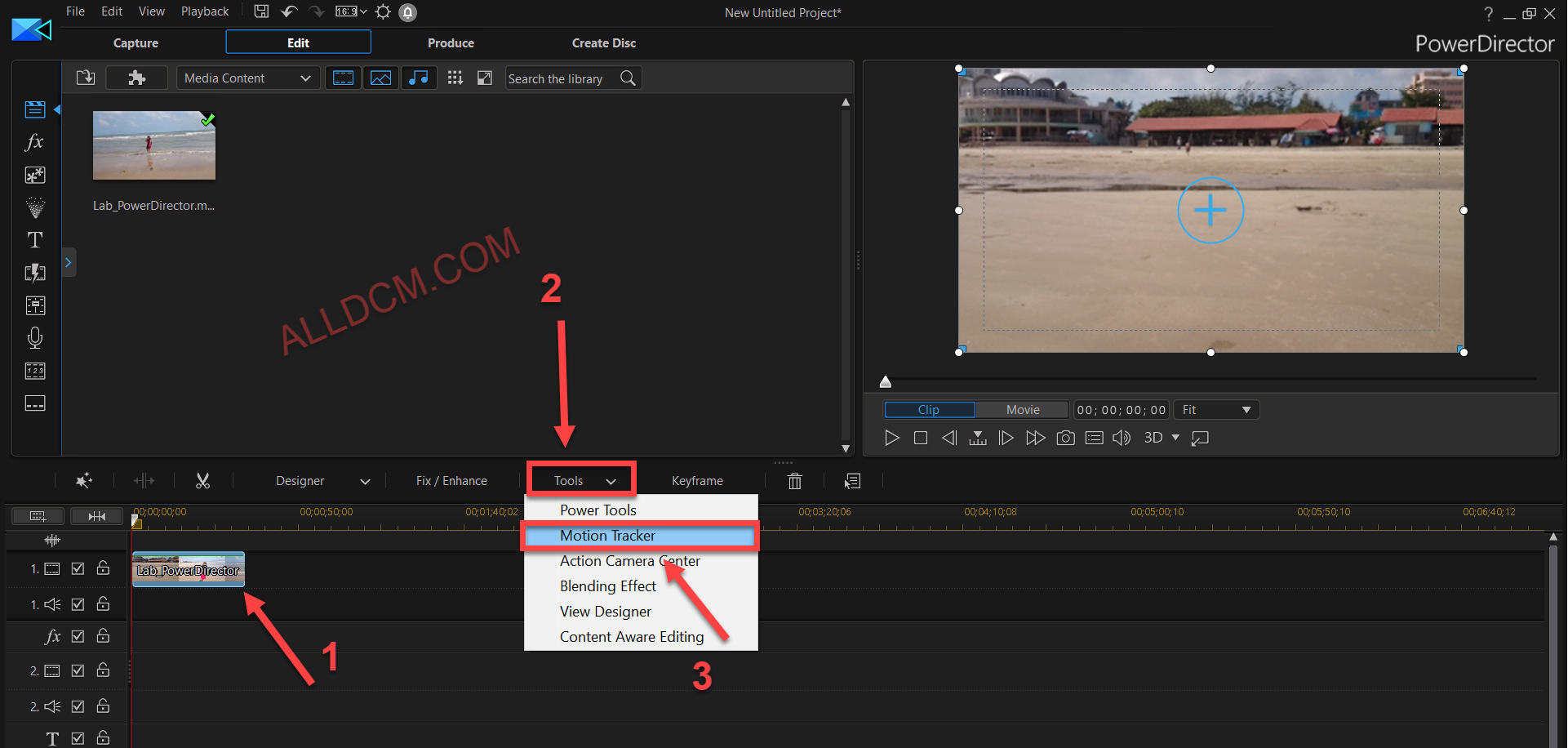
Sau khi chọn xong thì cửa sổ Motion Tracker xuất hiện. Ở cửa sổ này! Chúng ta có thể điều chỉnh kích thước của vùng chọn theo dõi bằng cách di chuyển hay kéo thả để tăng hoặc giảm vùng chọn.
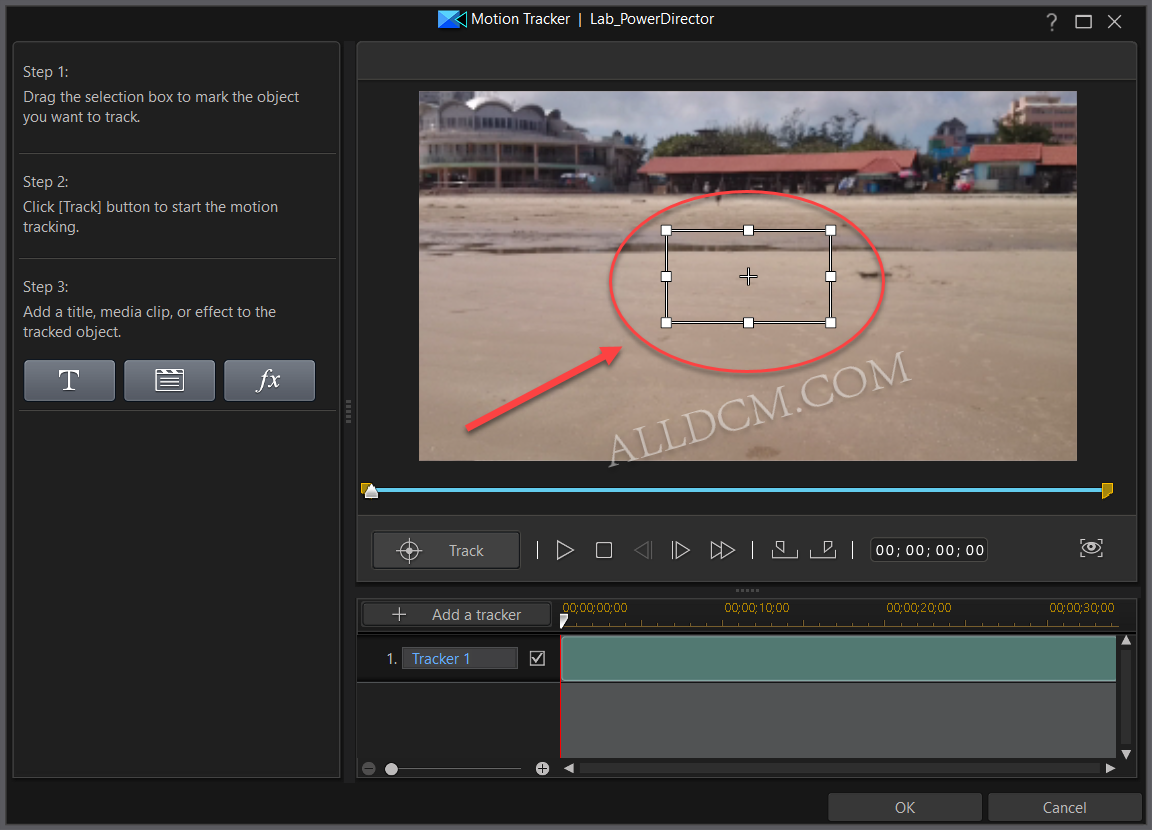
Ví dụ: Như hình bên dưới. Đối tượng là cô gái và vùng chọn là khuôn mặt. Khi đã xác định được vùng và đối tượng cần theo dõi. Chúng ta nhấp chọn nút Track ![]() để bắt đầu theo dõi chuyển động của đối tượng.
để bắt đầu theo dõi chuyển động của đối tượng.
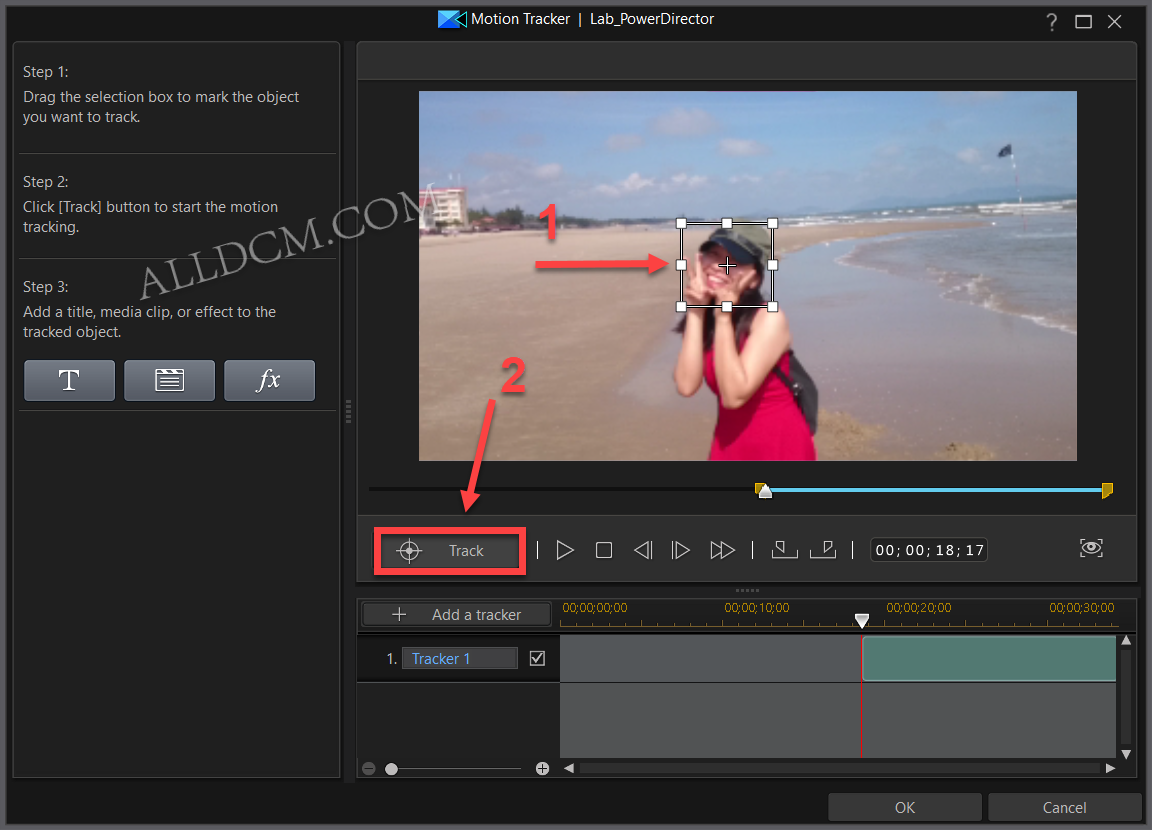
Bạn có thể thêm 3 kiểu đối tượng khác nhau vào đối tượng được theo dõi. Đối tượng đó có thể là văn bản, video hoặc hình ảnh. Hoặc cũng có thể là hiệu ứng video. ![]()
Trong hướng dẫn này!. Chúng tôi sẽ thêm một hiệu ứng video có tên là Mosaic để làm mờ và che đi khuôn mặt cô gái trong video. Đầu tiên chúng ta phải xác định được vị trí vùng chọn muốn che. Trong trường hợp này là khuôn mặt của cô gái. Sau đó! Chọn vào biểu tượng ![]() Và lựa chọn tiếp hiệu ứng Mosaic. Tiếp sau đó! Lựa chọn như hình đánh dấu bên dưới. Cuối Cùng! Nhấn OK để hoàn tất.
Và lựa chọn tiếp hiệu ứng Mosaic. Tiếp sau đó! Lựa chọn như hình đánh dấu bên dưới. Cuối Cùng! Nhấn OK để hoàn tất.
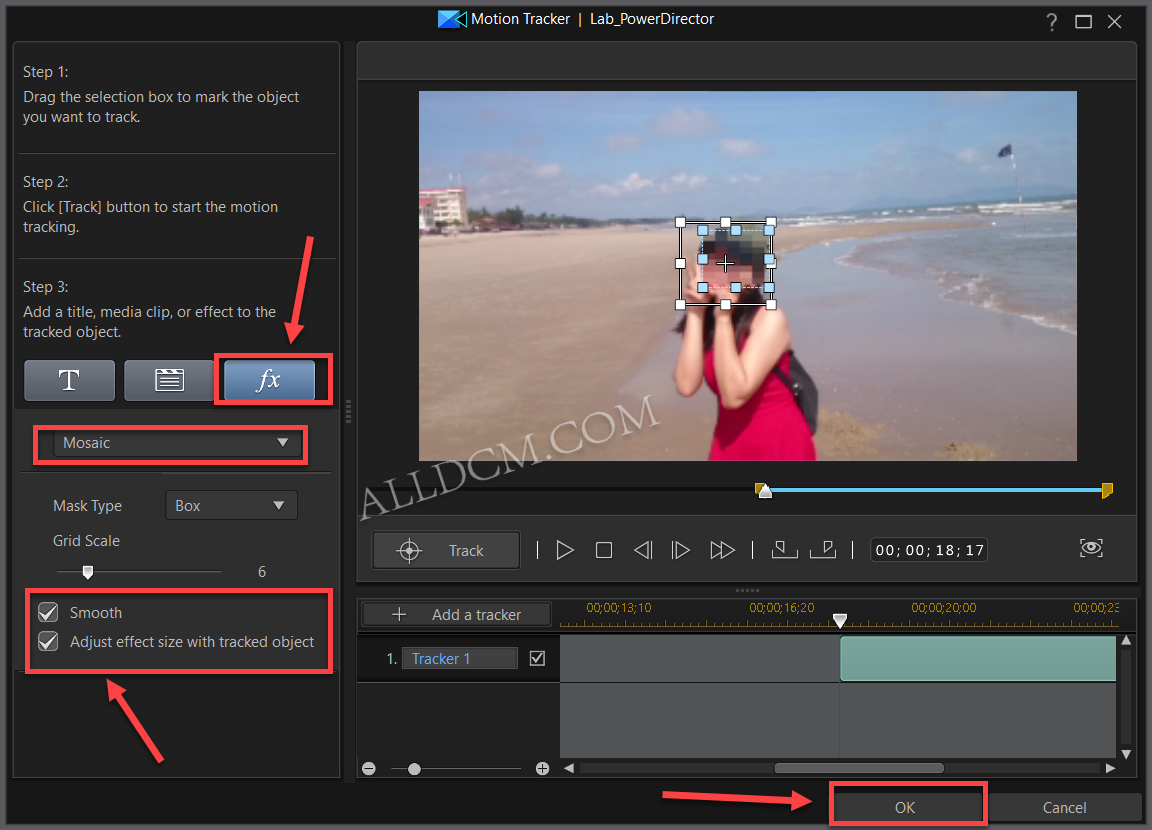
Với hướng dẫn như trên. Thay vì thêm hiệu ứng Mosaic bạn hoàn toàn có thể thêm các hiệu ứng khác như: Spotlight, Blur, Gaussian Blur. Hoặc thử thêm tiêu đề hoặc video xem sao nhé!
Link tải và mua phần mềm CyberLink PowerDirector 16 Ultimate Suite:
Video trên Youtube: Watching Now