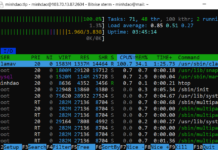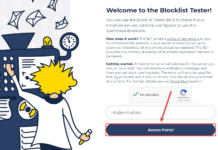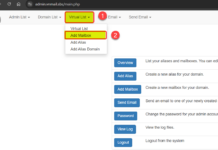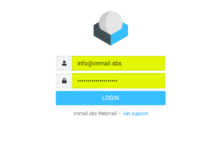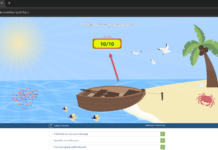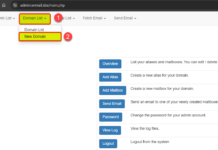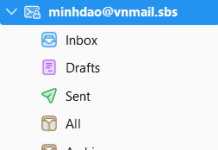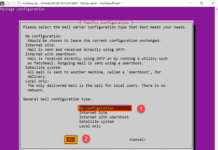Trang chủ Bài viết
TỰ CÀI ĐẶT EMAIL SERVER TRÊN UBUNTU SERVER 24.04 LTS.
Nhà cung cấp VPS khuyên dùng các bạn xem tại đây. Link
Các bạn xem kĩ lại bài này.
Bài 1. CÀI ĐẶT VÀ THIẾT...
TỰ CÀI ĐẶT WEB SERVER TRÊN UBUNTU SERVER 24.04 LTS.
Nhà cung cấp VPS khuyên dùng các bạn xem tại đây. Link
Bài 1. NHỮNG THIẾT LẬP CƠ BẢN BAN ĐẦU VỚI VPS.
1. Tải,...
CÀI ĐẶT, THIẾT LẬP AMAVIS VÀ CLAMAV TRÊN UBUNTU SERVER 24.04 LTS.
https://youtu.be/KX9PAx0-vbM
NGĂN CHẶN SPAM EMAIL TRÊN MAIL SERVER CHẠY HĐH UBUNTU SERVER 24.04 LTS.
https://youtu.be/JaXbs74xUzI
CÁCH TẠO NHIỀU MAIL DOMAIN TRONG POSTFIXADMIN TRÊN UBUNTU SERVER 24.04 LTS.
https://youtu.be/yhYbzJodBto
CÀI ĐẶT ROUNDCUBE TRÊN UBUNTU SERVER 24.04 LTS.
https://youtu.be/fqYokkWUNFo
CÀI ĐẶT VÀ THIẾT LẬP CÁC BẢN GHI SPF, DKIM, DMARC TRÊN UBUNTU SERVER...
https://youtu.be/yyksiI1b96M
CÀI ĐẶT VÀ CẤU HÌNH POSTFIXADMIN TRÊN UBUNTU SERVER 24.04 LTS.
https://youtu.be/-ka3yYI0RY4
CÀI ĐẶT DOVECOT IMAP SERVER TRÊN UBUNTU SERVER 24.04 LTS.
https://youtu.be/ZWF-no3zfrA
CÀI ĐẶT VÀ THIẾT LẬP POSTFIX SMTP SERVER, TRÊN UBUNTU SERVER 24.04 LTS
https://youtu.be/inv6iuPHthY