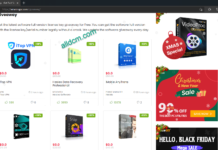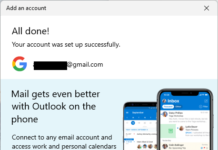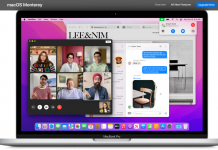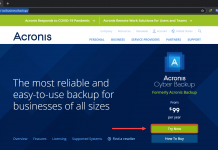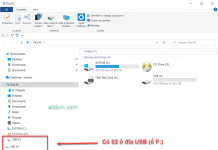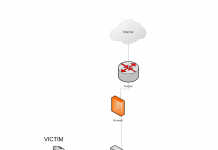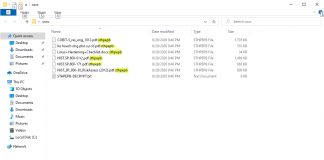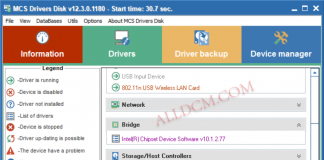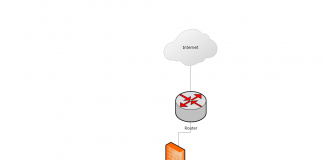Như các bạn đã biết Mac OS là Hệ điều hành (HĐH) của Apple dành cho MacBook, iMac. Nếu bạn sở hữu một chiếc MacBook hay iMac thì mình không không cần phải giới thiệu nhiều về nó. Tuy nhiên để chạy trên máy ảo (Virtual machine). Cụ thể là trên Vmware Workstation thì đó lại là một vấn đề lớn. Bởi vì ngay lúc mình viết bài này phần mềm Vmware Workstation Pro 14 vẫn chưa hỗ trợ chạy Hệ điều hành của Apple. Chính vì vậy! Hôm nay mình muốn hướng dẫn các bạn chạy Mac OS (cụ thể là bản High Sierra) trên phần mềm Vmware Workstation Pro 14 này. Nếu bạn là một người thường xuyên làm việc với Hệ điều hành Mac OS của Apple hoặc yêu thích Hệ điều hành này thì nên mua một chiếc Macbook, iMac hay cài đặt lên một Hackintosh sẽ tốt hơn. Còn nếu bạn đang chạy máy tính dùng HĐH Windows mà vẫn muốn thử vọc vạch, chạy phần mềm chỉ có trên Mac OS, trải nghiệm hay chỉ để học hỏi thì nên đọc bài này. 🙂
- Yêu cầu chung:
- Máy tính bạn đang dùng phải đủ mạnh, đang chạy Windows 7,8,10 64 bit. Có cài đặt sẵn phần mềm VMware Workstation Pro 14. - Có ít nhất 4 GB RAM (Tốt nhất là 8 Gb hoặc hơn). - CPU 4 nhân trở lên, có hỗ trợ tính năng ảo hóa (Hầu hết những máy tính chạy chip Core i bây giờ đều hỗ trợ tính năng này). - Phần mềm Unlocker V2.1.1 dùng để Patch cho VMware Workstation Pro 14 có thể chạy được MacOS High Sierra. - File máy ảo của MacOS High Sierra Final.
Toàn bộ link tải (Download) các phần mềm trên được cung cấp ở cuối bài viết này.
Video hướng dẫn trên Youtube: Run MacOS High Sierra Virtual Machine With VMware Workstation Pro
Bắt đầu:
Tóm tắt 5 bước thực hiện:
- Bước 1: Patch VMware Workstation Pro 14 - Bước 2: Tạo mới một máy ảo trên VMware Workstation Pro 14 - Bước 3: Cấu hình phần cứng cho máy ảo vừa tạo - Bước 4: Chỉnh sửa file cấu hình máy ảo - Bước 5: Cài đặt máy ảo MacOS High Sierra 10.13 lên VMware Workstation
Bước 1: Patch VMware Workstation Pro 14
Sau khi tải Unlocker 2.1.1 về các bạn tiến hành xả nén ra (password mặc định: alldcm.com). Truy cập thư mục vừa xả nén nhấp chuột phải vào file win-install.cmd chọn Run as administrator. Để chương trình tự chạy. Khi hoàn tất chương trình sẽ tự động đóng lại. Bạn không cần thao tác gì thêm.
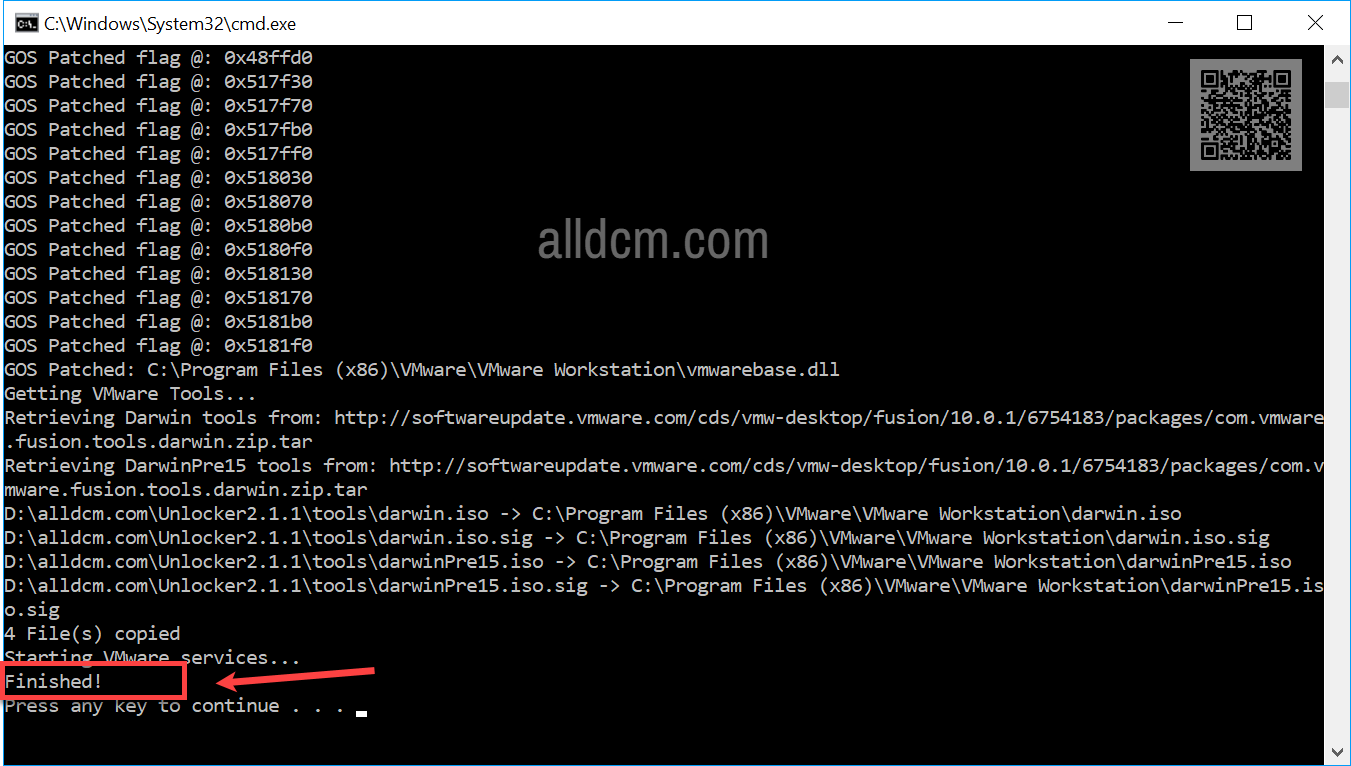
Nếu đang chạy mà phát hiện lỗi như “File not found” hoặc “the system cannot find the file specified” thì có nghĩa quá trình Patch VMware Workstation không thành công. Lúc này bạn nên kiểm tra xem đã chạy file win-install.cmd với lệnh Run as administrator hay chưa. Cũng có thể trong lúc cài VMware Workstation bạn chọn thư mục cài đặt khác với thư mục cài mặc định (“C:\Program Files (x86)\VMware\VMware Workstation“) nên chương trình Unlocker không nhận ra được. Thêm nữa! Để quá trình Patch VMware Workstation diễn ra thuận lợi thì bạn nên để thư mục của chương trình Unlocker vào gốc ổ đĩa C để chạy. Nên đặt trong một folder có tên viết liền nhau. (Ví dụ: C:\Unlocker)
Bước 2: Tạo mới một máy ảo trên VMware Workstation Pro 14
Khi đã patch VMware Workstation Pro 14 ở bước 1 thành công thì lúc này ta chỉ cần mở VMware Workstation Pro 14 lên. Chọn “Create a New Virtual Machine” (File > New Virtual Machine).
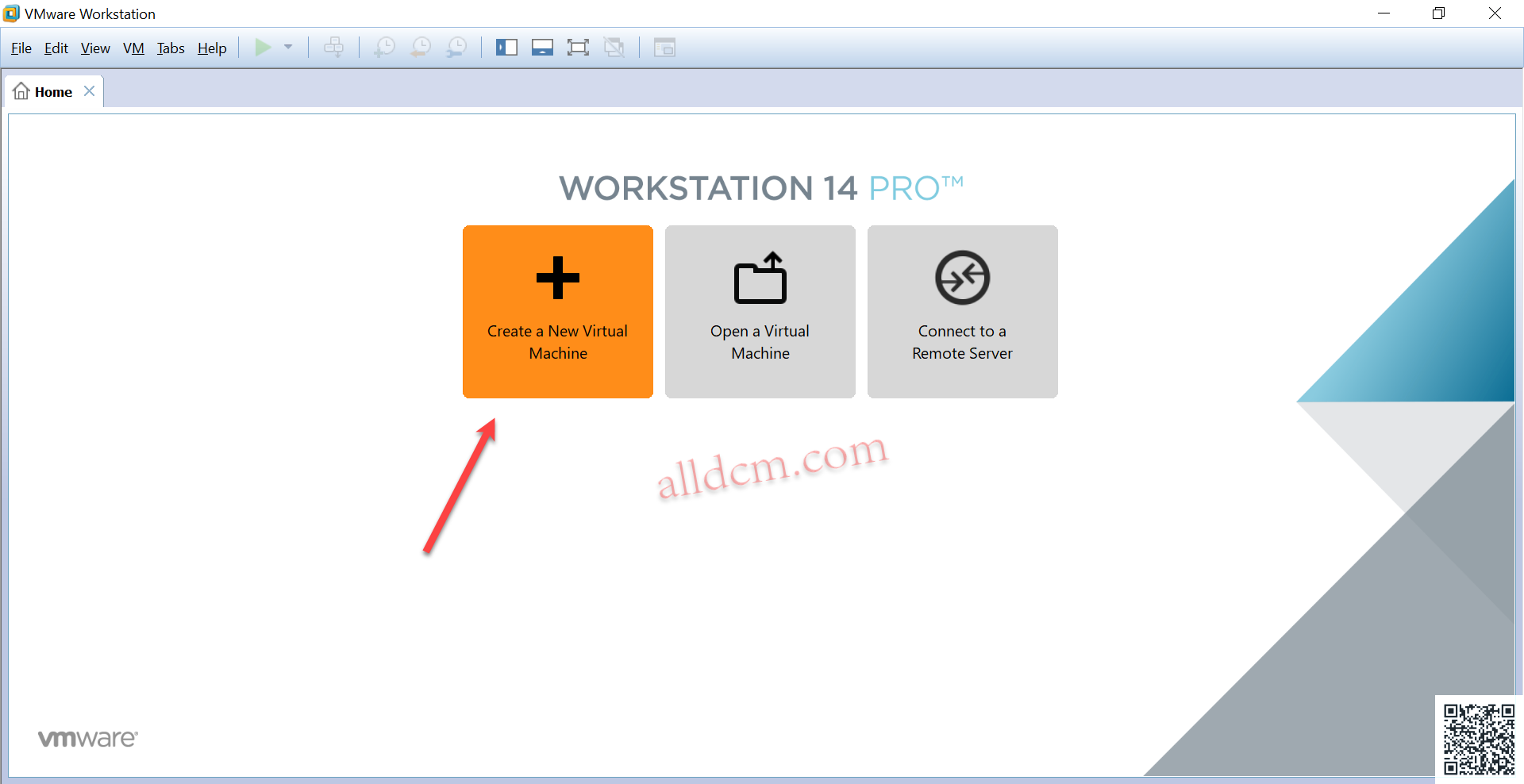
Một cửa sổ xuất hiện. Check vào mục Typical (Recommended) và nhấp vào nút Next để qua bước kế tiếp.
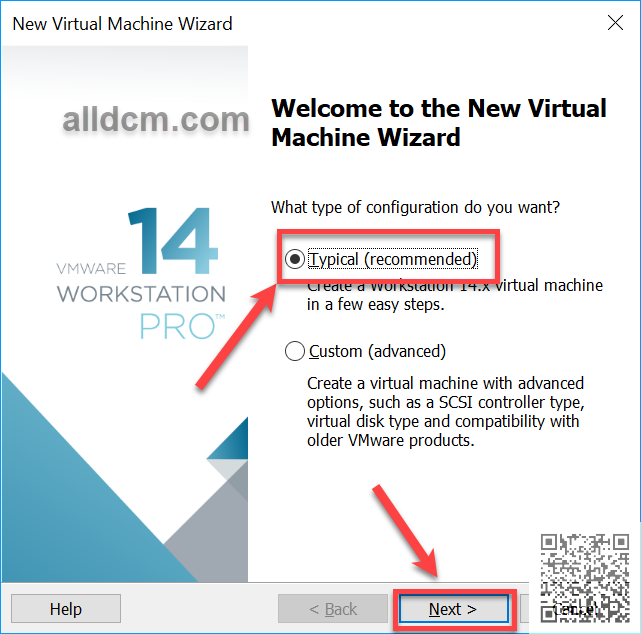
Sau khi nhấn Next. Tiếp tục check vào mục I will install the operating system later. Chọn Next để đi tiếp.
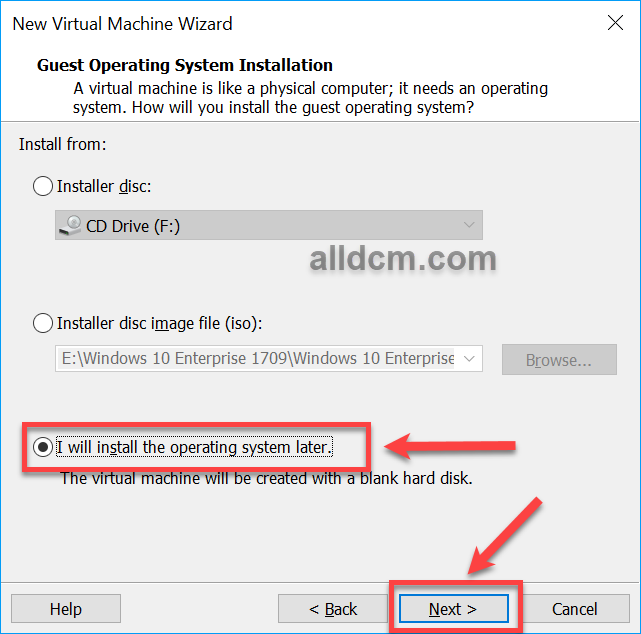
Ở mục lựa chọn Hệ điều hành cho máy ảo. Các bạn tích chọn Apple Mac OS X. Ở mục Version (phiên bản) chọn MacOS 10.13. Cuối cùng! Nhấn Next để tiếp tục. (Hình)
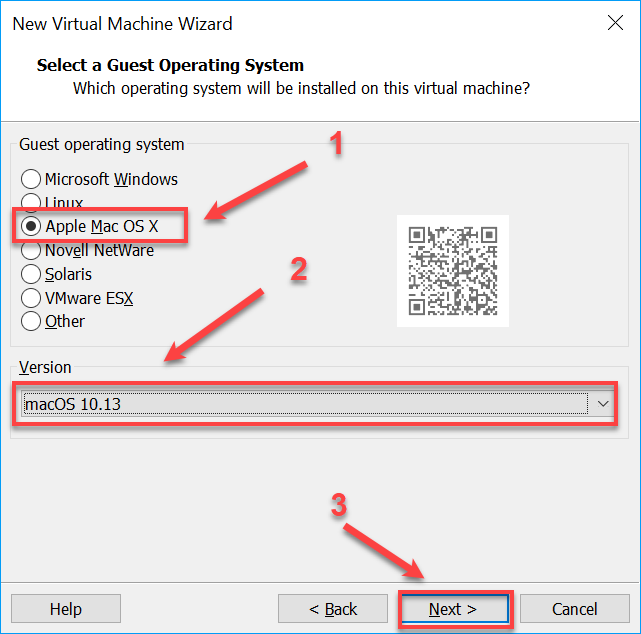
Lưu ý: Nếu không thấy tùy chọn như hình trên thì bạn nên quay lại Unlocker và tiến hành patch lại VMware Workstation. (Thực hiện ở bước 1)
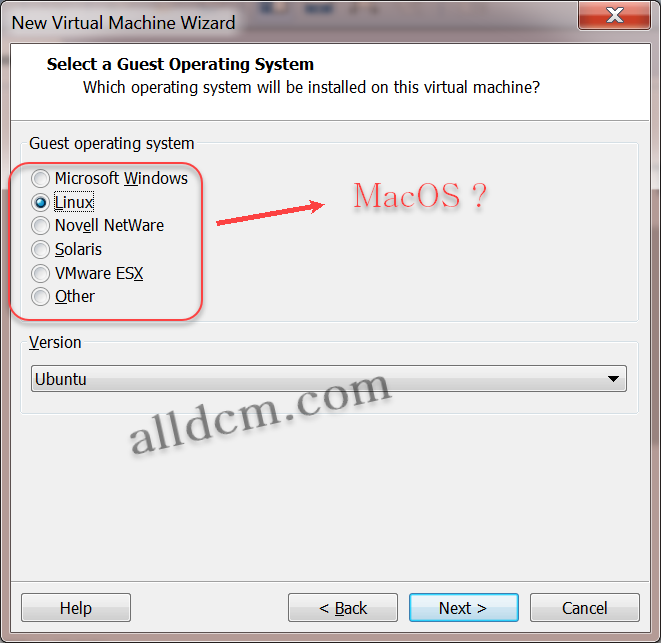
Hình sau khi nhấn Next.
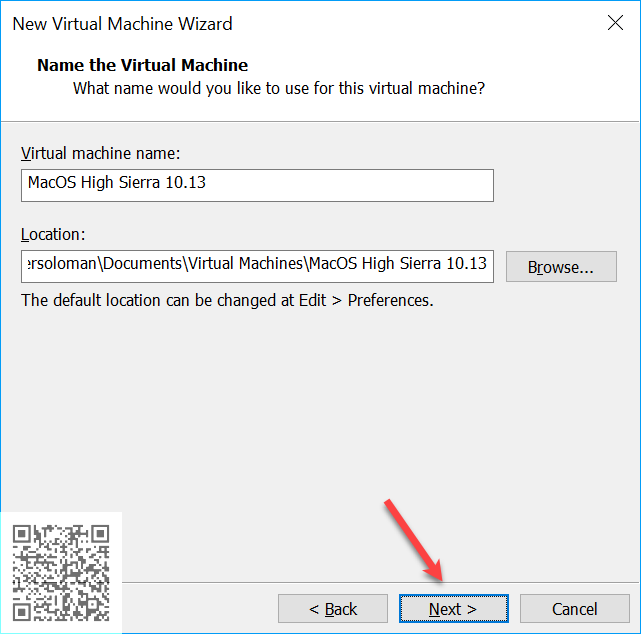
Ở hình phía trên, mục Location. Đây chính là đường dẫn sẽ lưu máo ảo của bạn vào đó. Các bạn nên ghi nhớ lại đường dẫn này. Vì lúc sau chúng ta sẽ lại truy cập vào đây chỉnh sửa file cấu hình của máy ảo. Mục Virtual machine name: Các bạn đặt tên tùy ý cho máy ảo. (Ví dụ: MacOS High Sierra 10.13) Tiếp tục nhấn Next để qua bước tiếp theo.
Ở bước này các bạn chọn như hình.
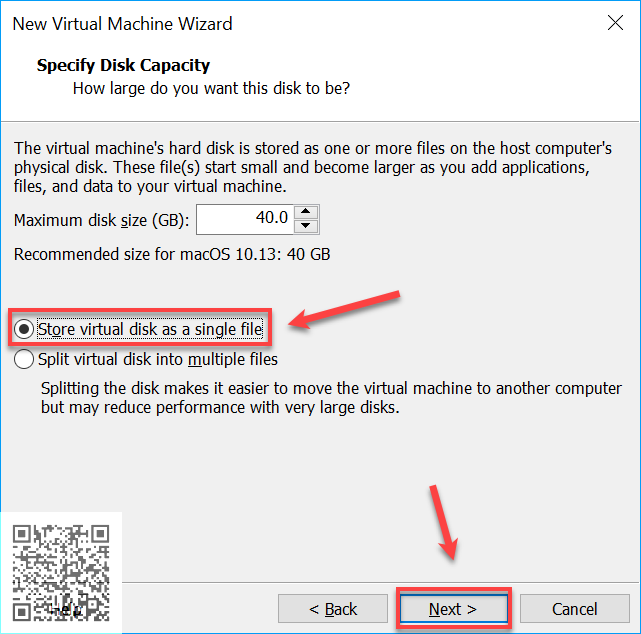
Cuối cùng! Nhấn Finish để hoàn tất việc tạo máy ảo.
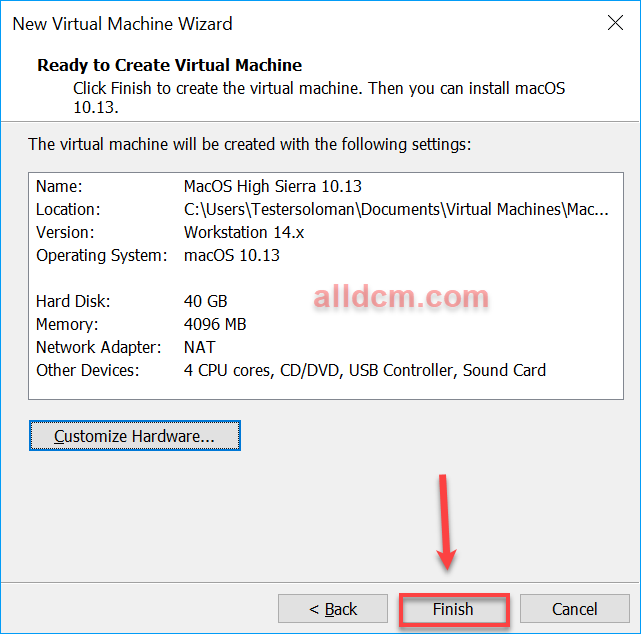
Bước 3: Cấu hình phần cứng cho máy ảo vừa tạo.
Ở bước 2. Sau khi nhấn Finish và tạo xong một máy ảo. Chúng ta sẽ quay lại giao diện chính của VMware Workstation. Ở giao diện chính các bạn nhấp chuột vào dòng Edit virtual machine settings
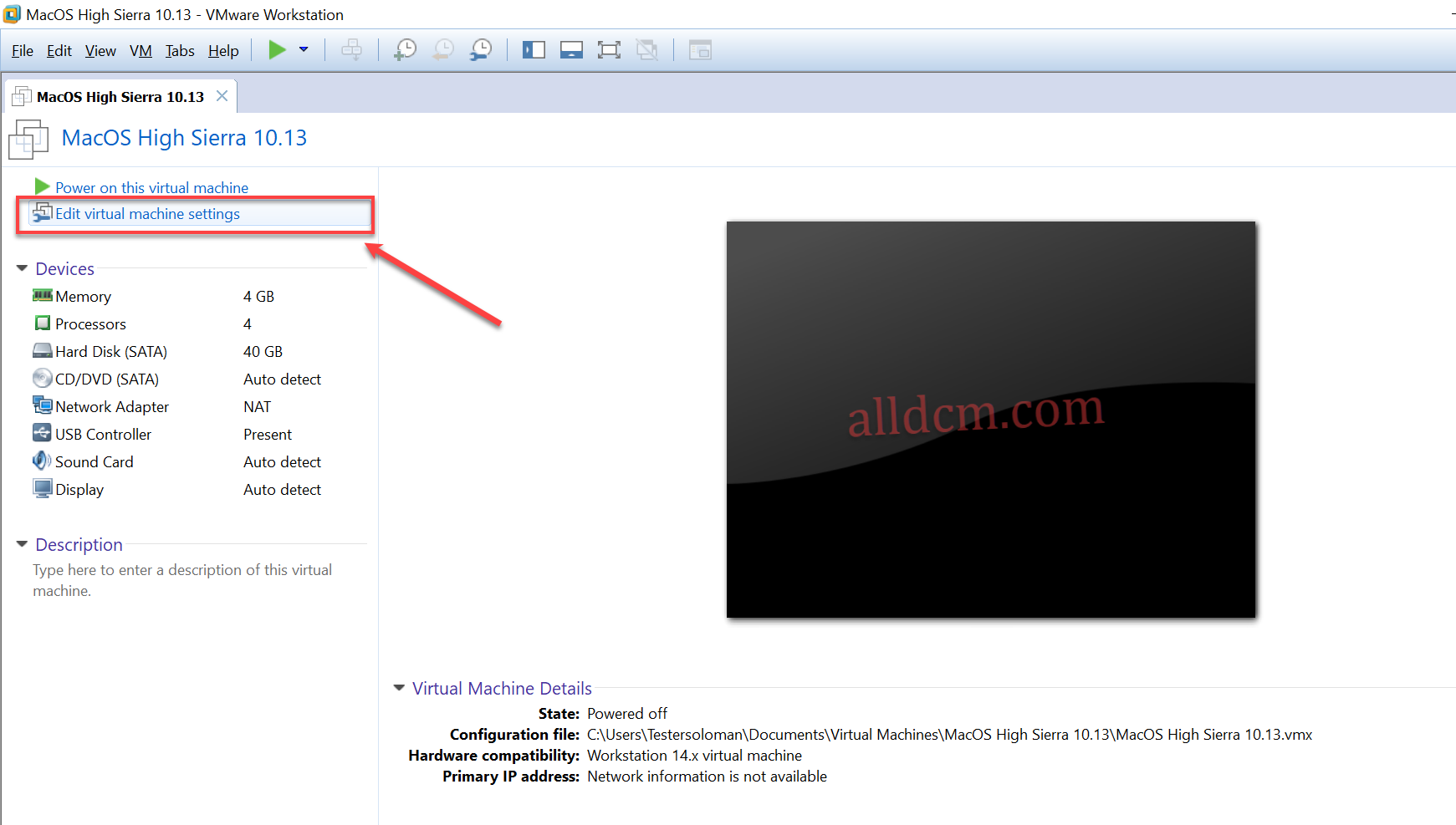
Hình sau khi nhấp vào Edit virtual machine settings
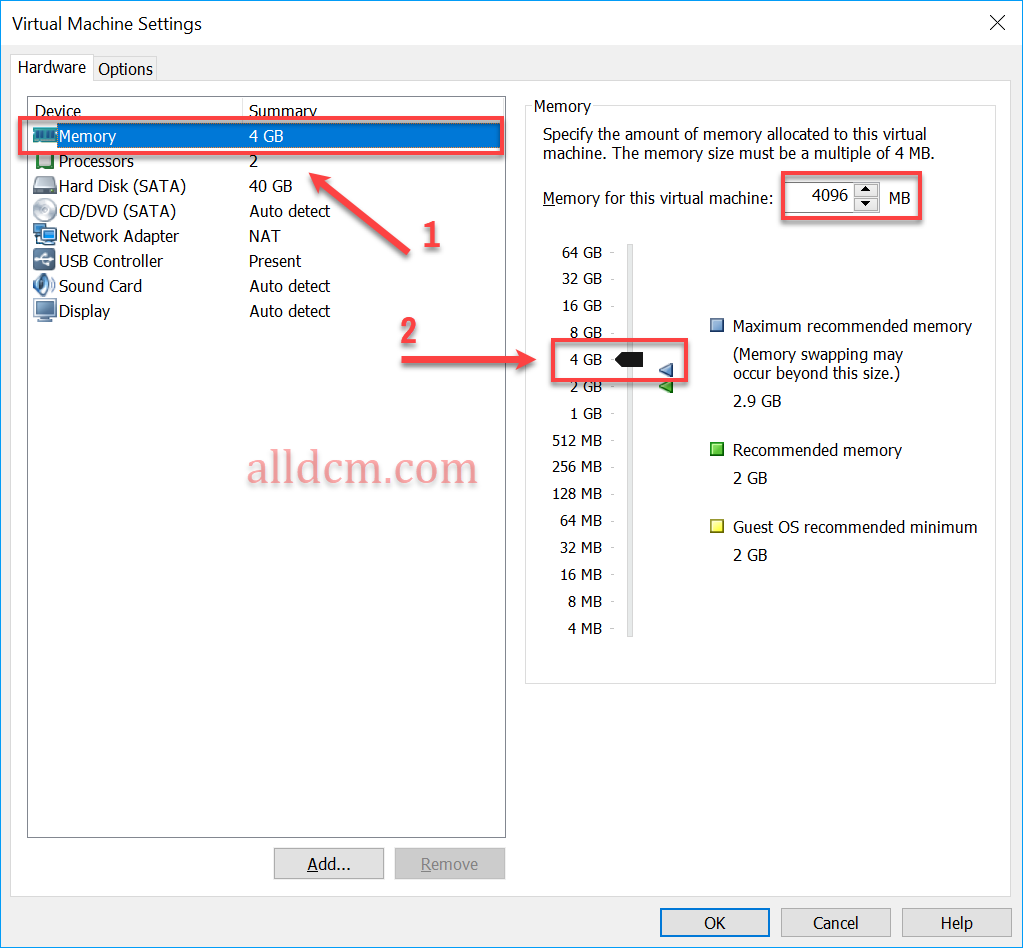
Như hình trên thì mình để RAM cho máy ảo là 4 GB. Tuy là máy ảo, nhưng máy ảo này lại dùng RAM thật của máy bạn. Chính vì vậy! Muốn máy ảo chạy mượt thì ít nhất máy bạn phải đủ RAM cho máy thật lẫn máy ảo chạy đồng thời cùng lúc. Ví dụ: Máy bạn có 4 GB RAM. Bạn đang chạy Windows 10 và phần mềm hết 2GB. Vậy bạn còn gần khoảng 2 GB RAM để dành cho máy ảo. Lúc này bạn không nên để RAM của máy ảo lên 4 hay 8 GB. Chỉ nên để nhỏ hơn hoặc bằng 2 GB mà thôi.
Quay lại với phần thiết lập RAM cho máy ảo của mình. Do máy mình có 8 GB RAM nên mình thiết lập mức 4 GB cho máy ảo. Với mức này theo mình nghĩ là hợp lý để chạy máy ảo MacOS High Sierra 10.13.
Khi đã thiết lập xong RAM bạn chưa nhấp OK vội. Tiếp tục dùng chuột nhấp vào mục Processors. Đây chính là số lượng CPU cho máy ảo của bạn.
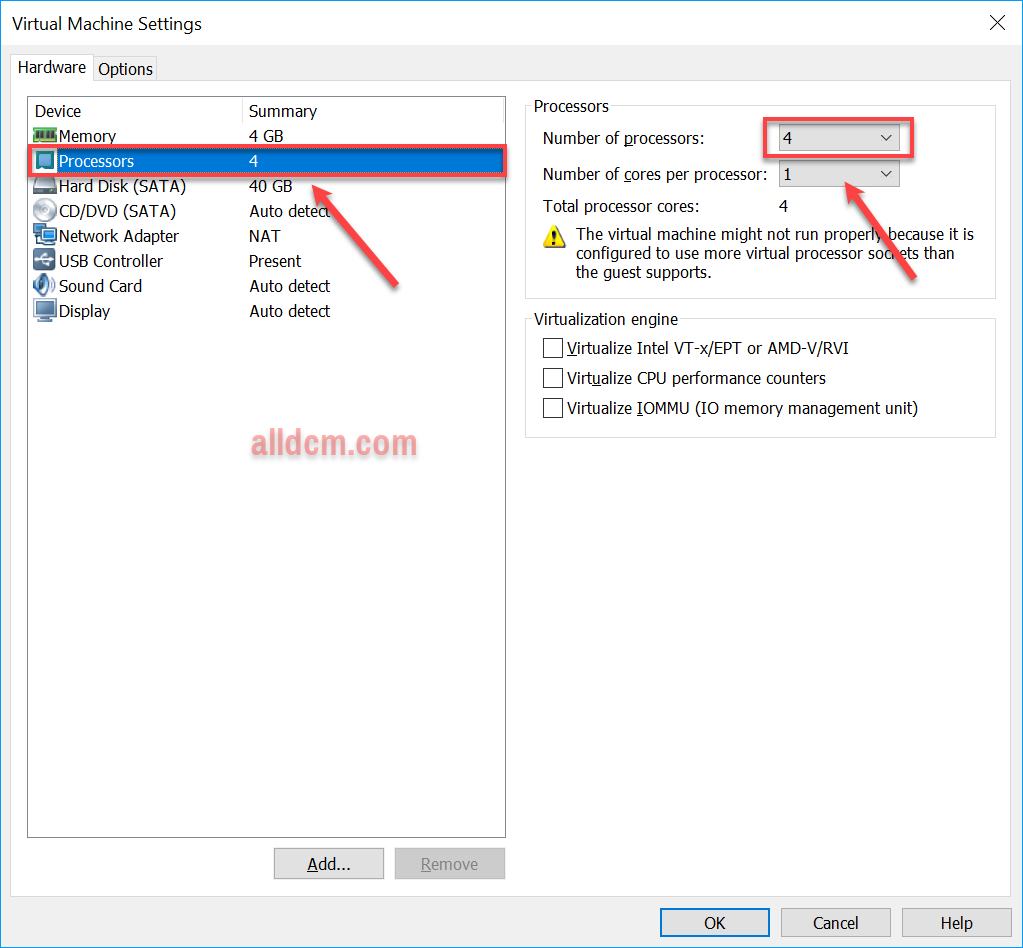
Như hình trên thì mình cho máy ảo chạy 4 nhân CPU. Giống như RAM thì máy ảo cũng cần CPU thật để hoạt động. Nên máy bạn đang dùng chỉ có ít hơn 4 nhân vật lý như dòng Dual Core chẳng hạn thì không nên thử. Nếu máy bạn mạnh, có nhiều nhân CPU vật lý thì nên nâng con số CPU này lên.
Rồi tiếp tục. Sau khi đã chọn được số nhân CPU phù hợp chúng ta cũng chưa vội nhấp chuột vào nút OK. Vẫn phải làm thêm một vài thao tác nữa.
Chọn mục Hard Disk (SATA). Chọn Remove xong rồi chọn tiếp Add (hình dưới)
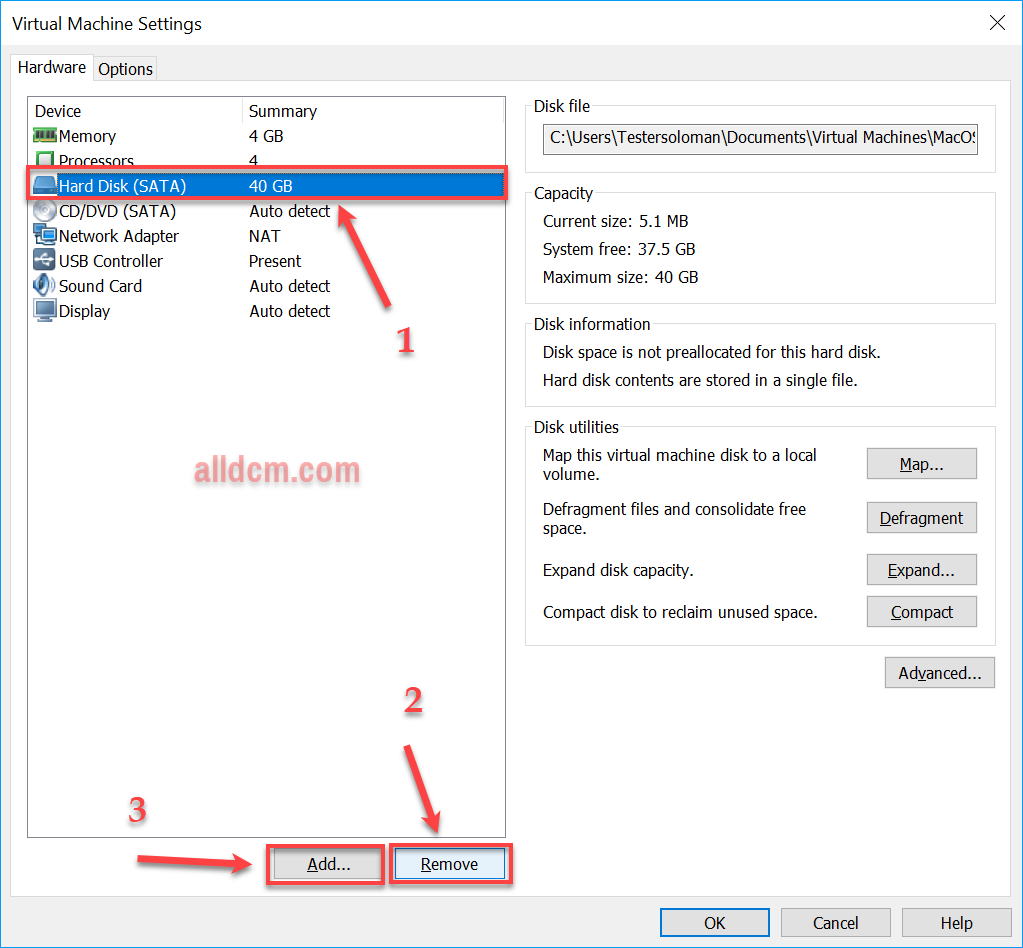
Sau khi nhấn nút Add. Cửa sổ Add Hardware Wizard xuất hiện cho phép bạn thêm một ổ cứng mới vào máy ảo. Bạn chọn mục Hard Disk. Nhấn Next (Hình)
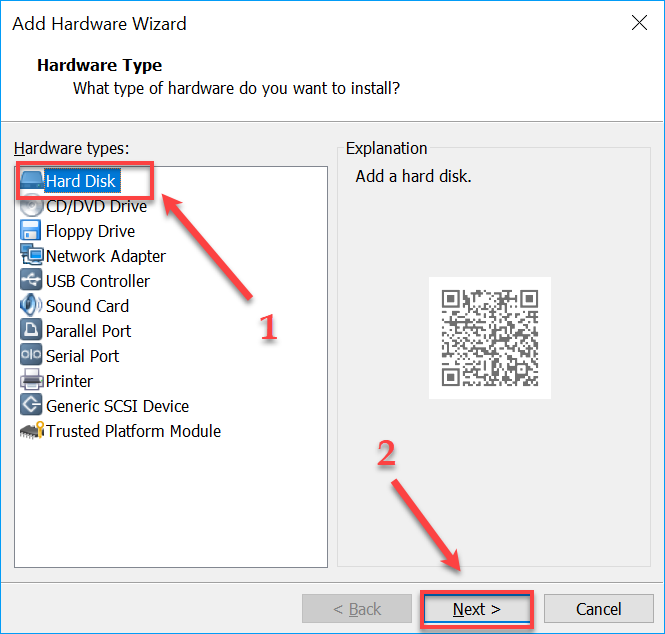
Kế tiếp chọn giao tiếp cho ổ cứng máy ảo. Các bạn chọn giao tiếp SATA. Tiếp tục nhấn Next.
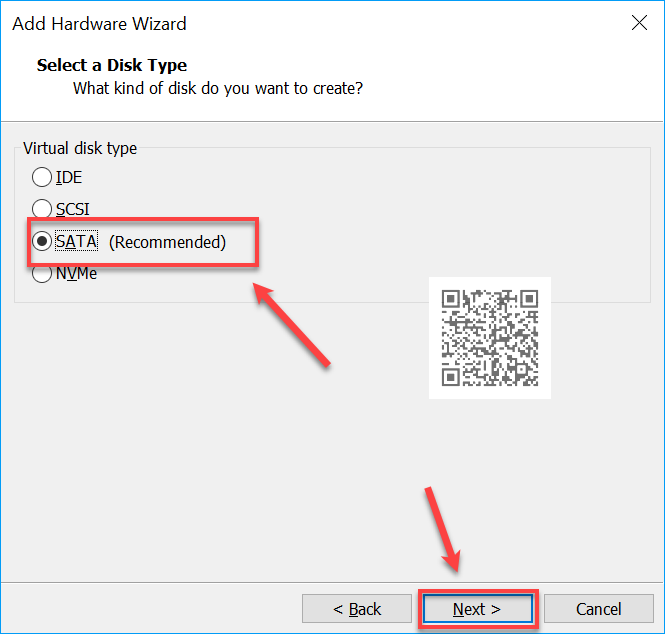
Tiếp tục chương trình sẽ cho bạn lựa chọn. Tạo một ổ cứng ảo mới, sử dụng một ổ cứng đã có sẵn hay dùng ổ cứng vật lý. Các bạn chọn Use an existing virtual disk. Lựa chọn này cho phép chúng ta dùng một ổ đĩa ảo có sẵn. Xong rồi thì lại nhấn Next.
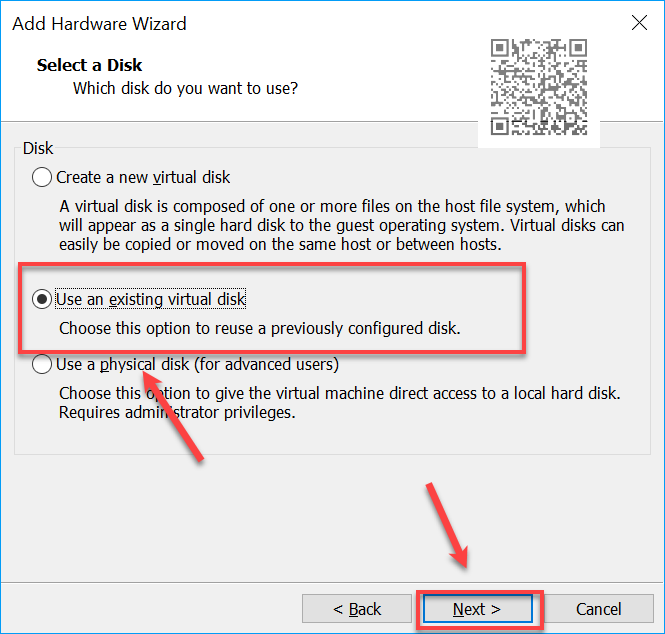
Sau đó chương trình sẽ hỏi chúng ta nơi chứa ổ cứng ảo bạn muốn dùng làm ổ cứng cho máy ảo hiện tại. Bạn nhấp vào Browse và duyệt đến file Mac OS High Sierra Final.vmdk đã tải về lúc trước. (Mục chuẩn bị phần mềm) Chọn Open để mở.
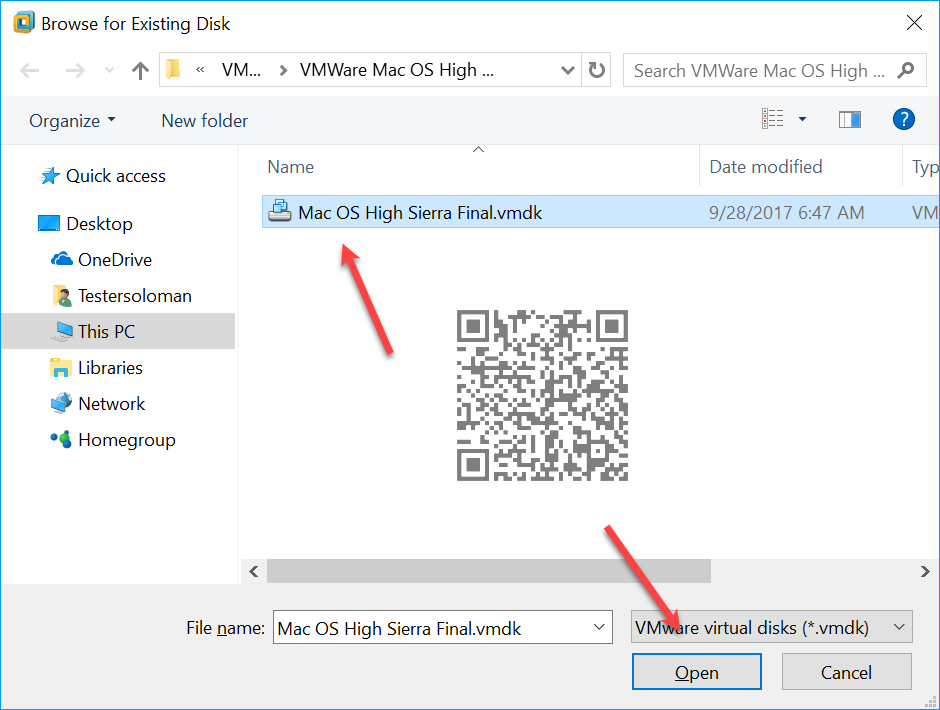
Chọn tiếp Finish.
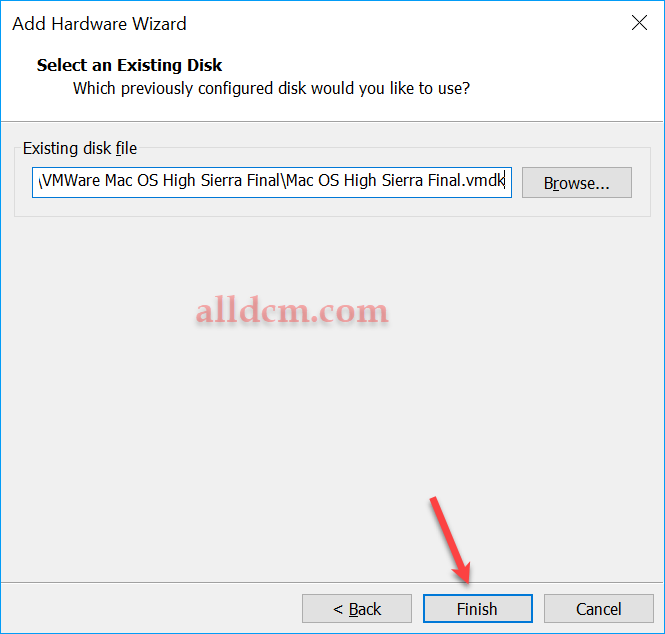
Sau khi nhấn Finish chương trình hỏi bạn có muốn chuyển đổi ổ cứng ảo vừa chọn sang định dạng mới hơn hay không? Bạn chọn Keep Existing Format để giữ nguyên định dạng ổ cứng ảo ta vừa chọn.
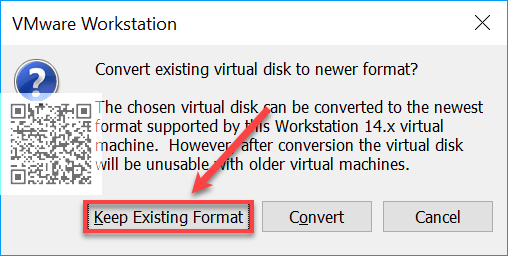
Quay lại cửa sổ Virtual Machine Settings. Lần này các bạn điều hướng chuột nhấp vào dòng CD/DVD (SATA) khung bên trái. Ở khung bên phải bỏ chọn ở mục Connect at power on.
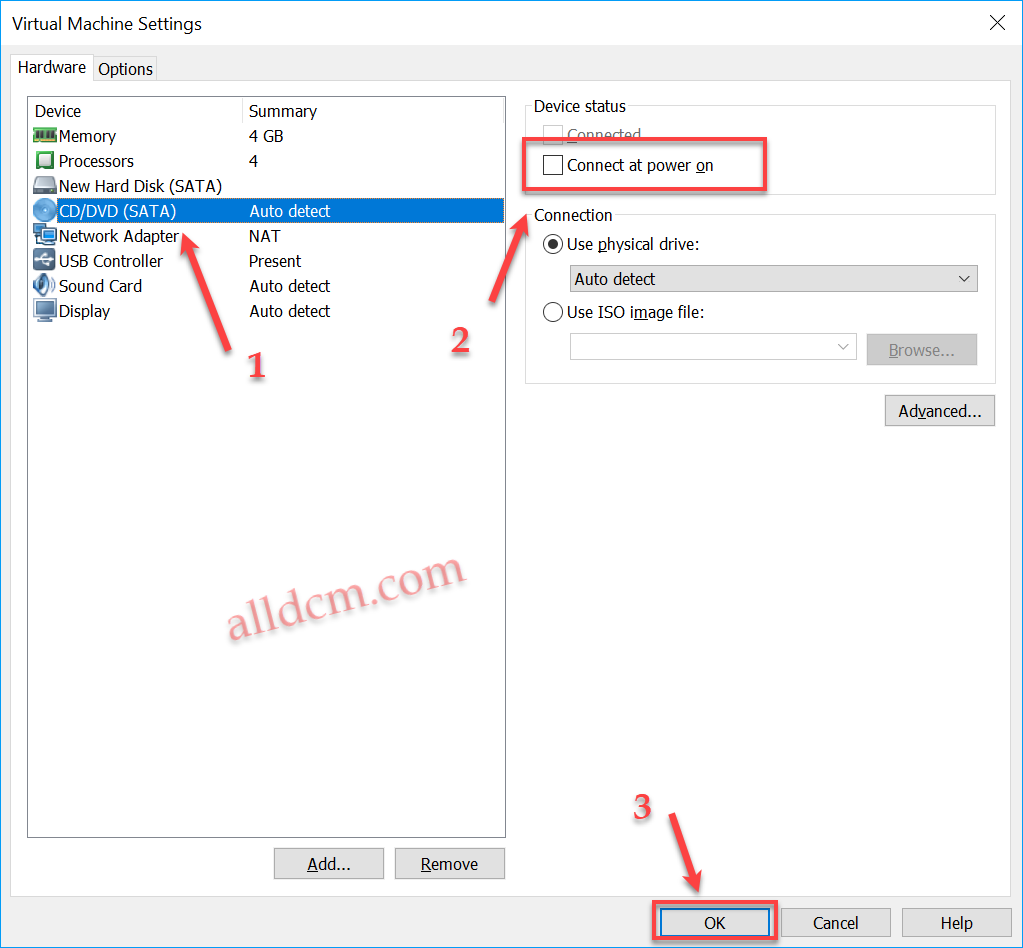
Bước 4: Chỉnh sửa file cấu hình máy ảo.
Thông thường khi bạn tạo một máy bảo bằng phần mềm VMware Workstation. Máy ảo đó sẽ được lưu mặc định ở thư mục Documents > Virtual Machines. Trong thư mục Virtual Machines này sẽ chứa một thư mục, có tên trùng với tên máy ảo mà bạn đã đặt khi cài một máy ảo mới. Trong bài này của mình là thư mục MacOS High Sierra 10.13 (Xem lại bước 1) Bạn truy cập vào thư mục MacOS High Sierra 10.13 này. Trong thư mục này có file cấu hình MacOS High Sierra 10.13.vmx. Bạn mở file MacOS High Sierra 10.13.vmx này với Notepad hay bất cứ trình soạn thảo văn bản nào đều được.
Cách thực hiện trên Windows 10:
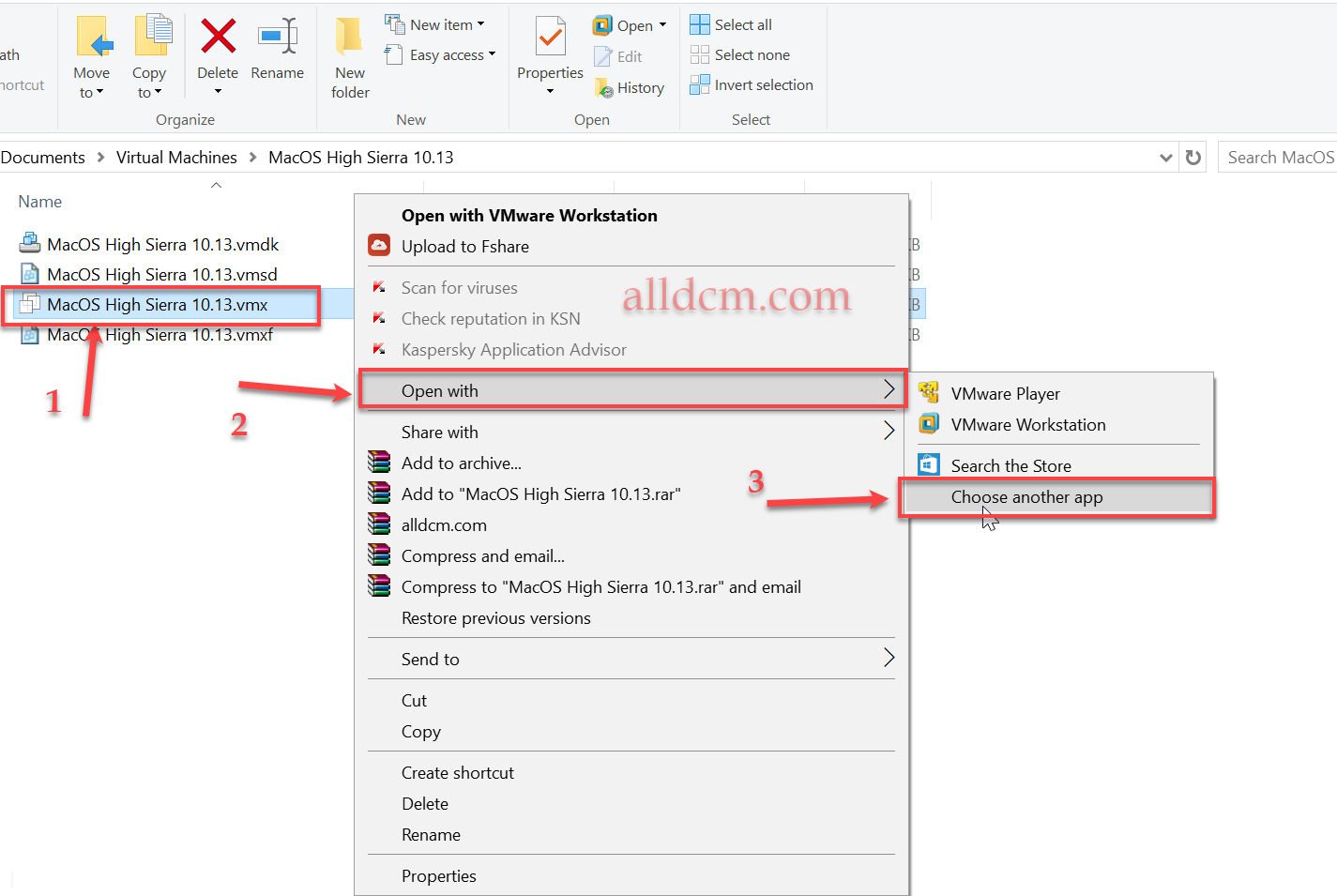
Chọn More App > Notepad.
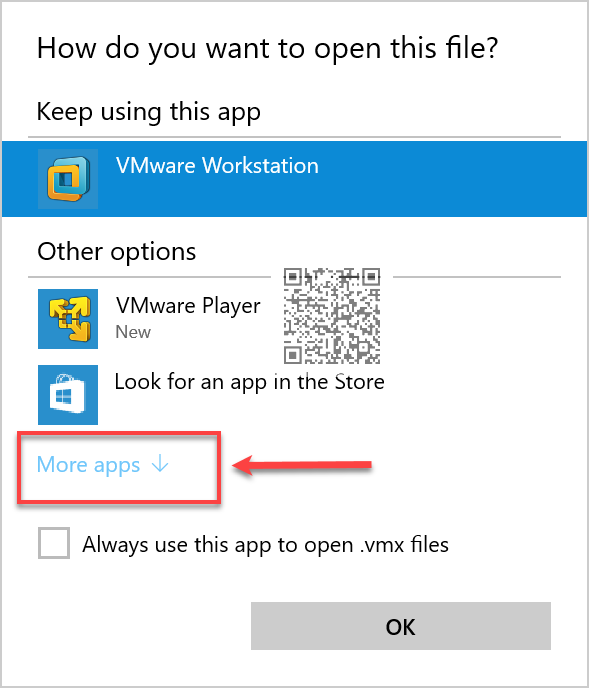
Nhấp OK để mở file cấu hình MacOS High Sierra 10.13.vmx này với Notepad.
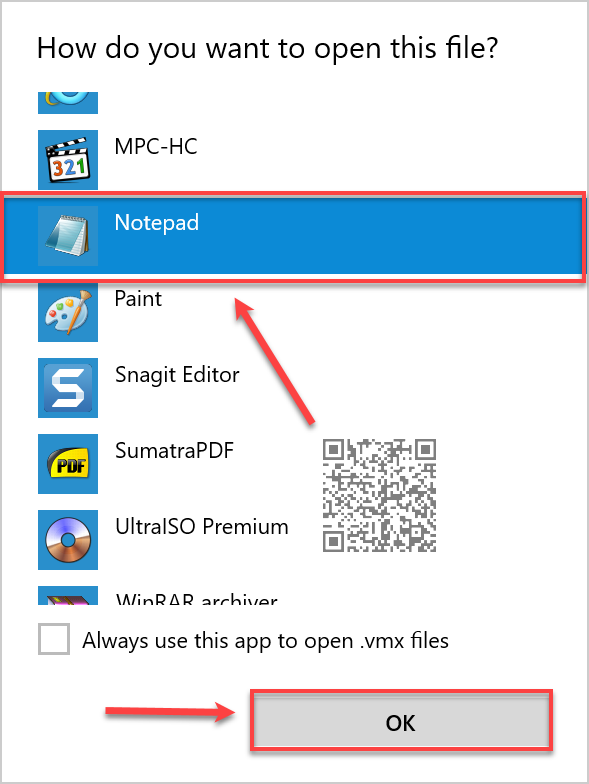
Sau khi đã mở file cấu hình trong Notepad. Các bạn copy dòng sau và dán vào cuối file cấu hình. smc.version = “0”
(Chú ý dấu ” nếu ghi sai sẽ không chạy được)
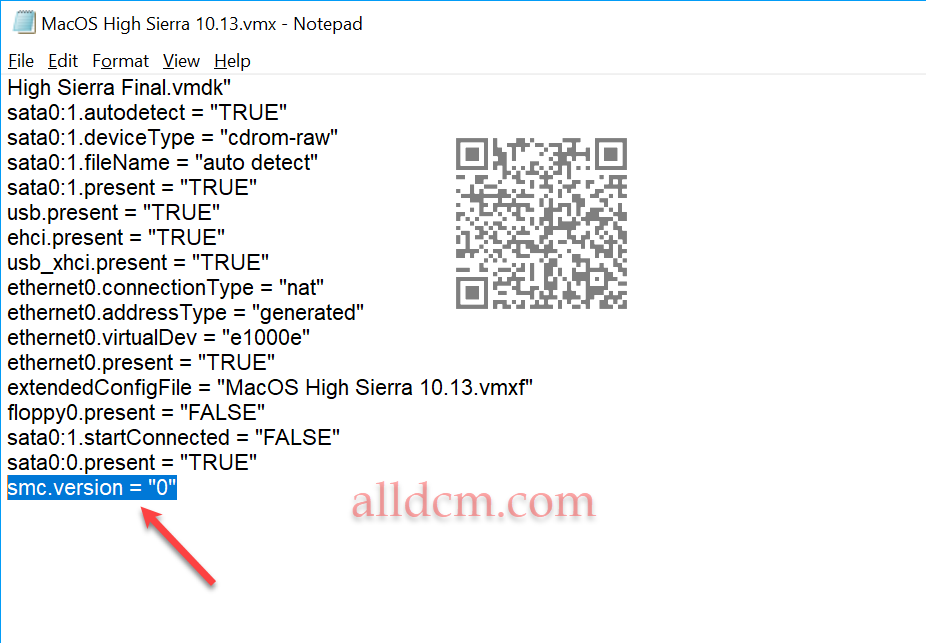
Cuối cùng! Bạn lưu file cấu hình này lại. Bằng cách nhấn đồng thời hai phím Ctrl + S. Hoặc File > Save. Sau khi lưu xong thì bạn có thể thoát Notepad.
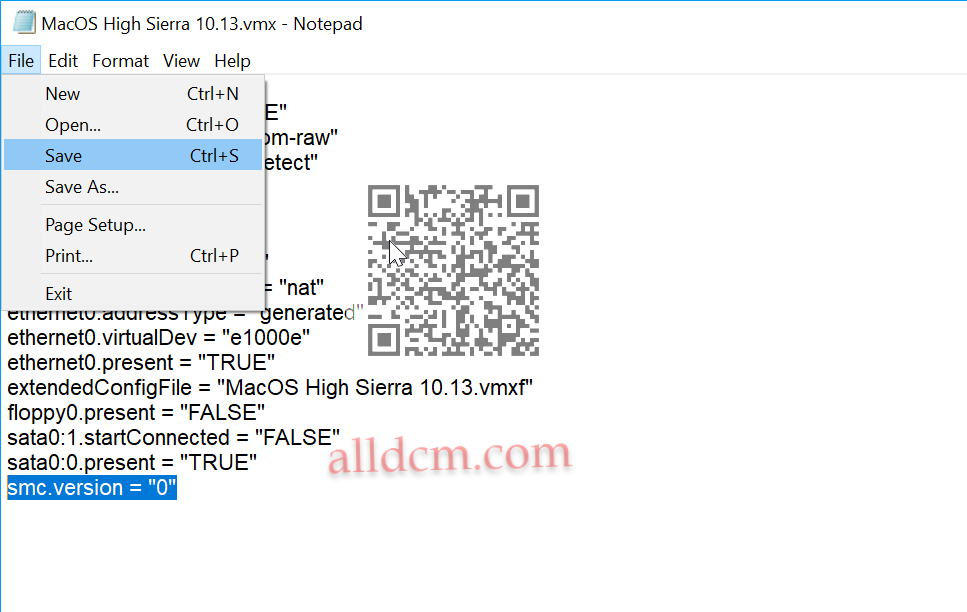
Như vậy là VMware Workstation của bạn đã sẵn sàng để chạy máy ảo MacOS High Sierra phiên bản 10.13 được rồi.
Bước 5: Cài đặt máy ảo MacOS High Sierra 10.13 lên VMware Workstation
Sau khi đã thiết lập phần cứng, cũng như cấu hình cho máy ảo có thể chạy trên VMware Workstation hoàn tất. Chúng ta bắt đầu tiến hành quá cài đặt MacOS High Sierra 10.13 lên VMware Workstation.
Trên giao diện chính của phần mềm VMware Workstation, nhấp chuột vào nút Play hoặc vào dòng “Power on this virtual machine”
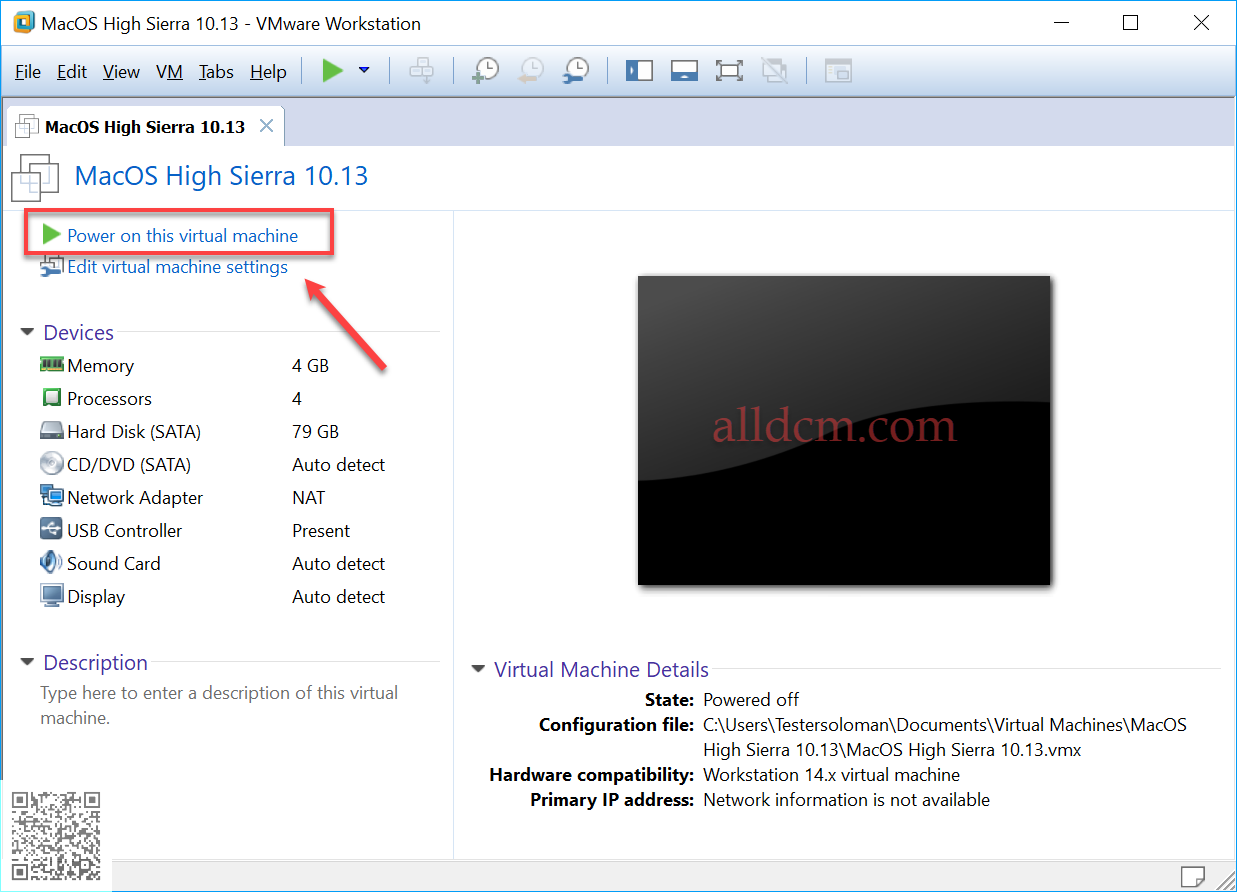
Quá trình tải cài đặt.
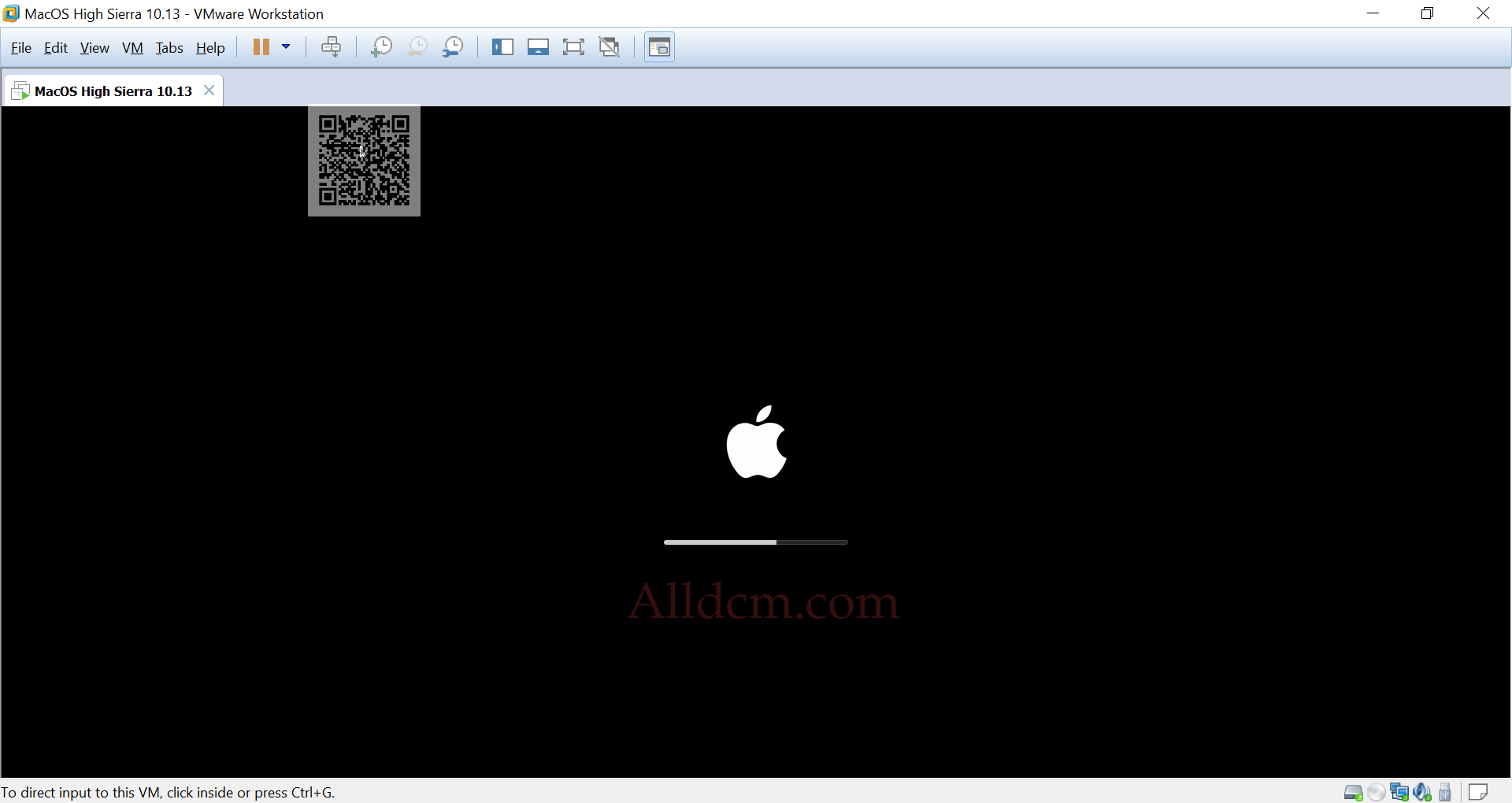
Tiếp đến là quá trình lựa chọn ngôn ngữ. Các bạn lựa chọn theo Quốc gia hay tùy ý rồi nhấn Continue.
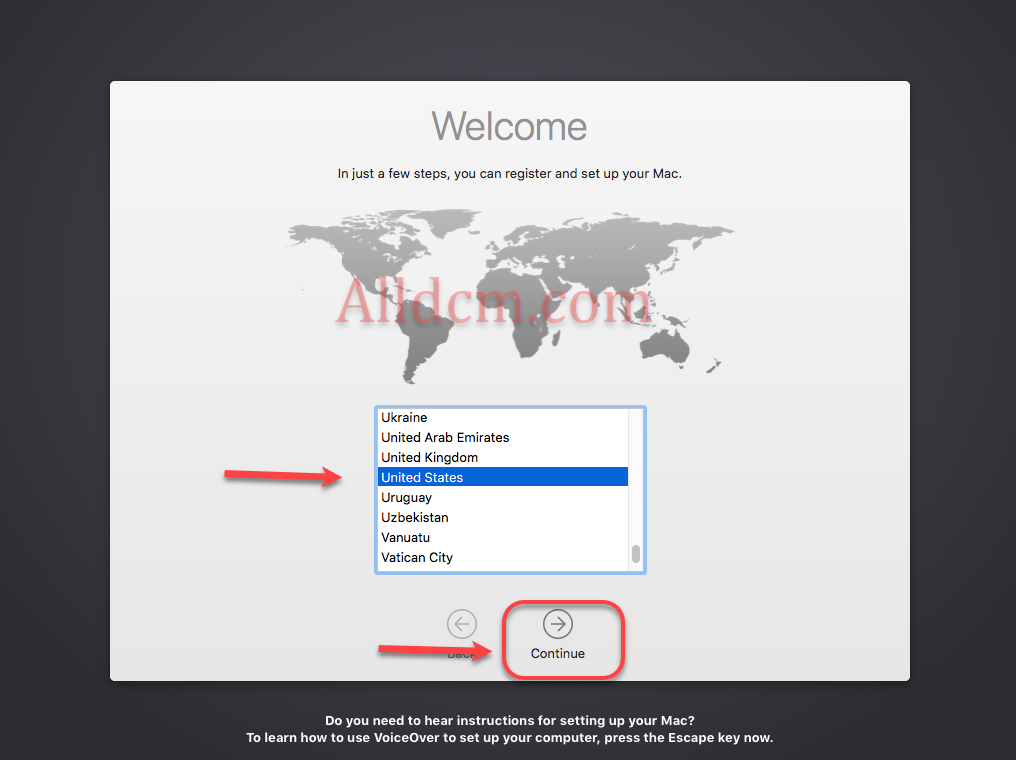
Tiếp đến lựa chọn kiểu bàn phím. Nên chọn kiểu U.S. Xong rồi nhấn Continue để tiếp tục.
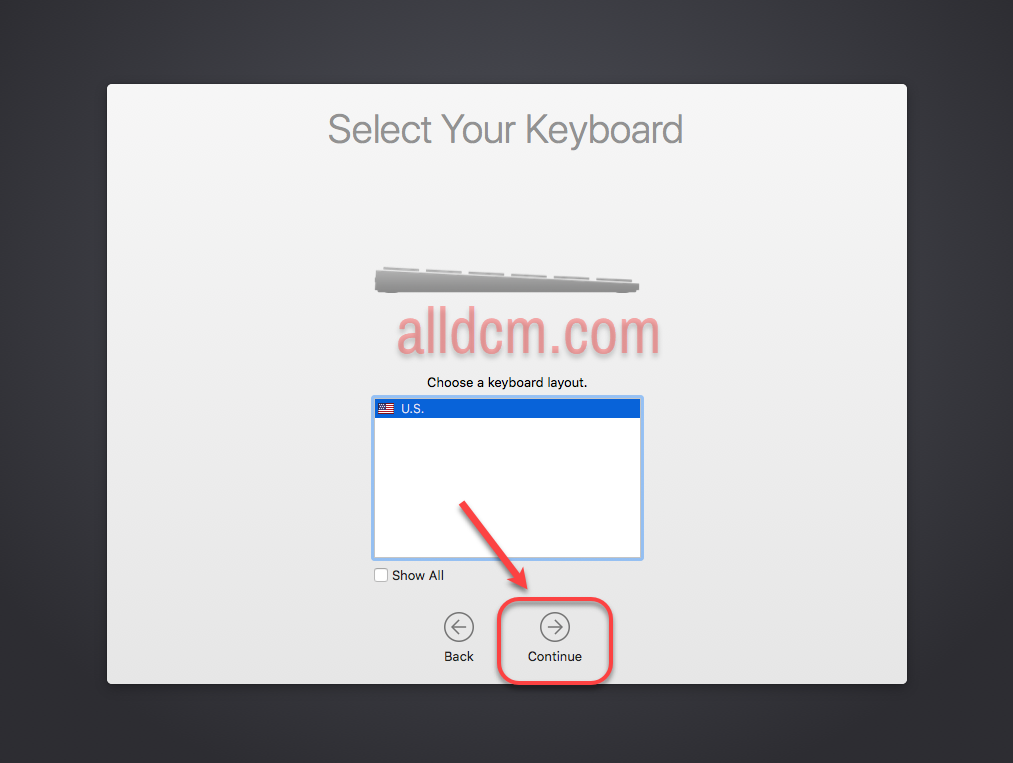
Đồng bộ thông tin từ máy tính khác sang máy Mac hiện tại. Chọn “Don’t transfer any infomation now“. Nhấn Continue để đi tiếp.
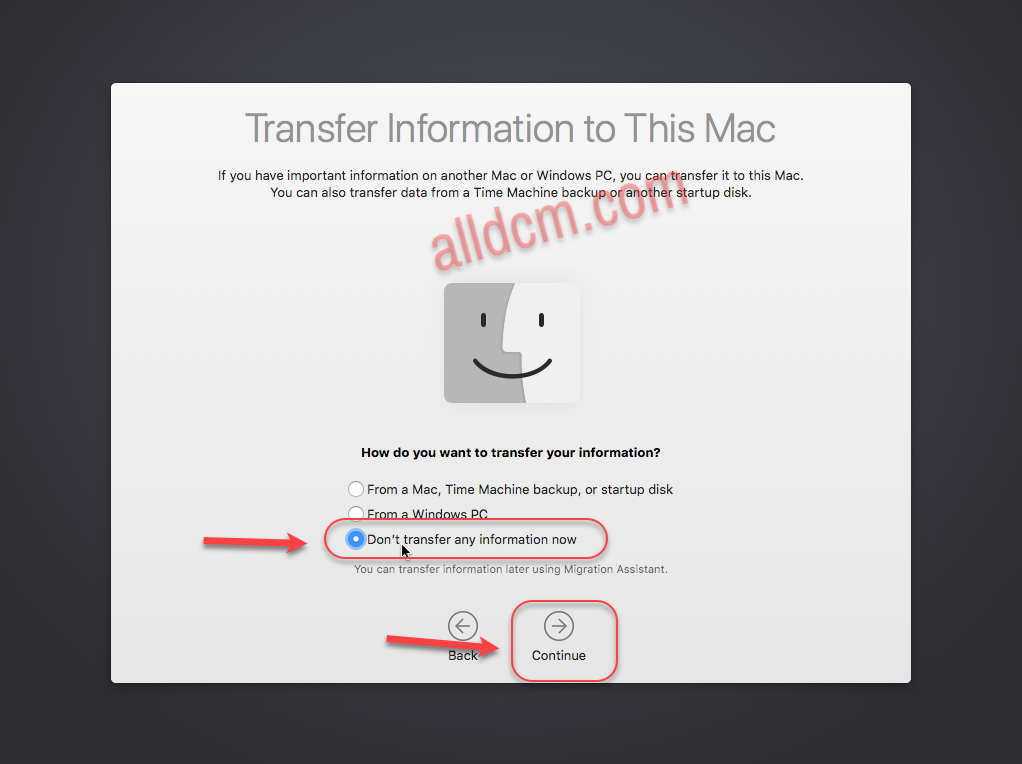
Quá trình đăng nhập Apple ID. Chúng ta chọn “Don’t sign in” để bỏ qua quá trình đăng nhập. Nhấn Continue. (hình)
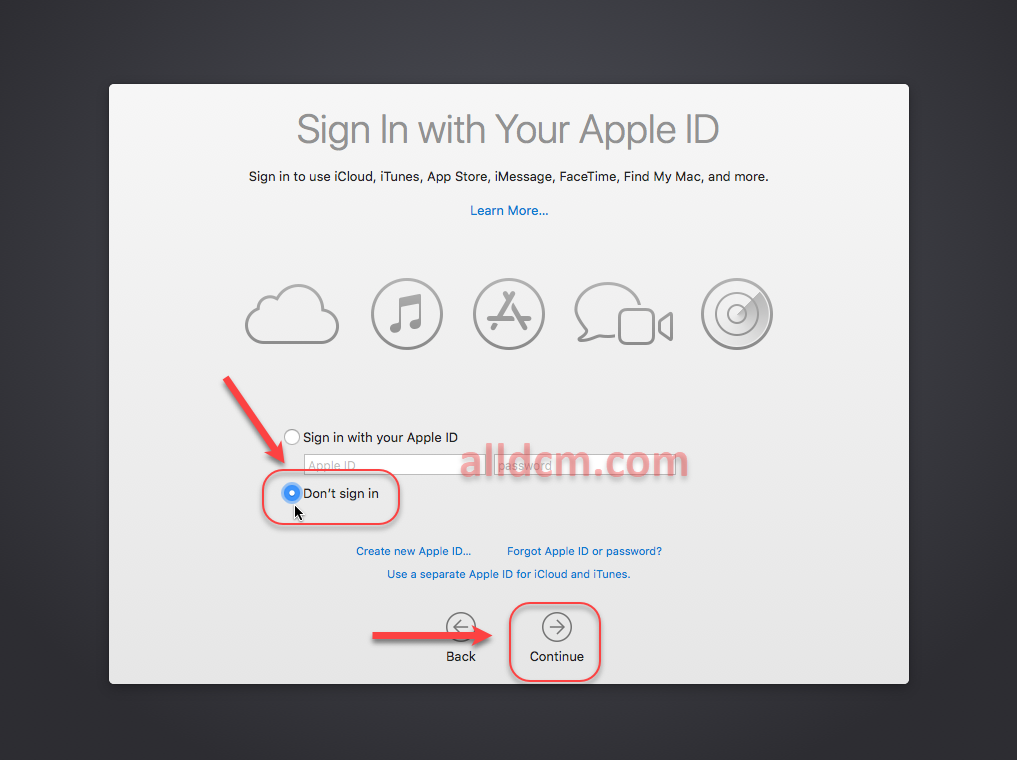
Khi bạn nhấp chuột vào nút Continue. Một hộp thoại nhỏ xuất hiện xác nhận có chắc bạn không muốn đăng nhập Apple ID. Chúng ta chọn Skip để bỏ qua.
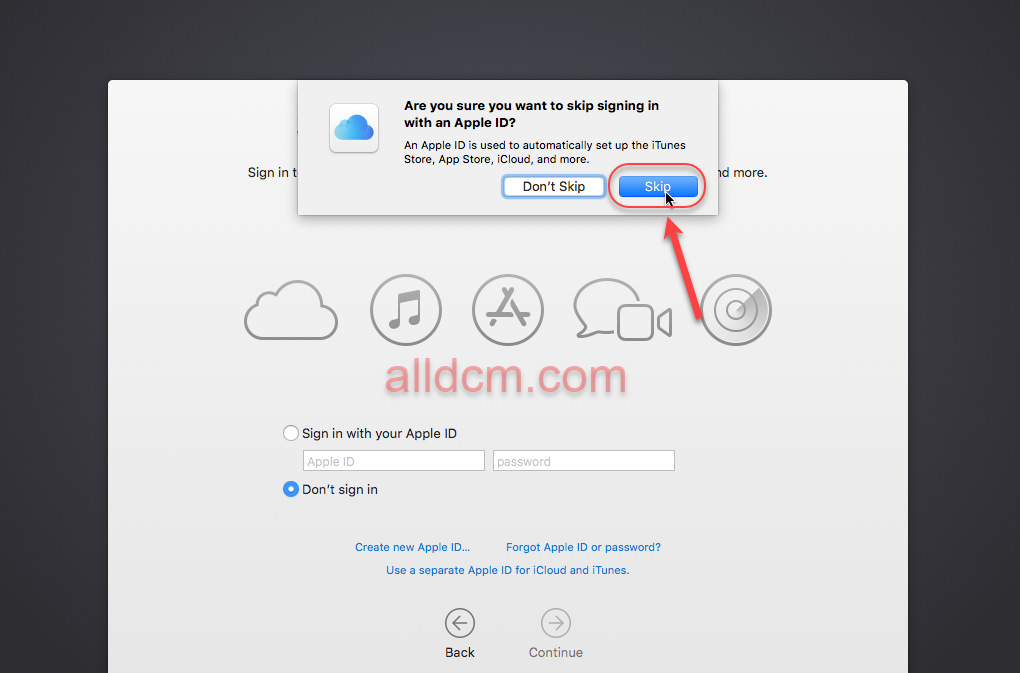
Đọc thông tin điều khoản rồi nhấp chọn Agree
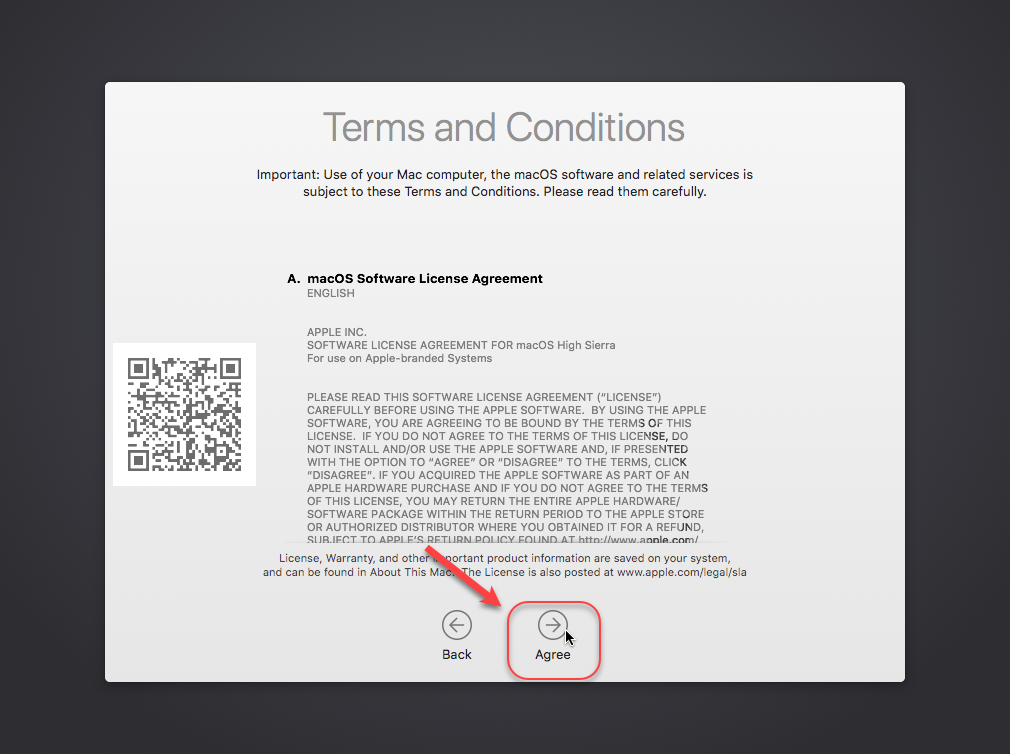
Tiếp tục nhấn Agree một lần nữa để xác nhận.
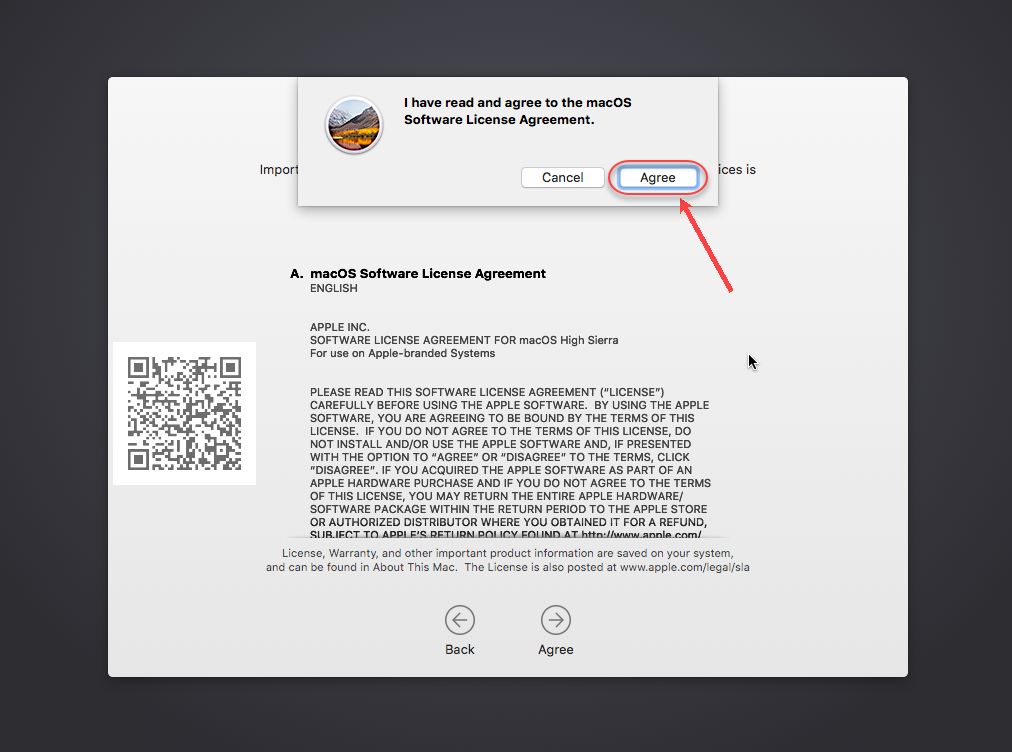
Mục Create a Computer Account. Bạn điền tên đầy đủ vào mục Full name. Tên tài khoản người dùng máy tính này vào mục Account name. Điền mật khẩu… Xong rồi thì nhấn Continue để tiếp tục.
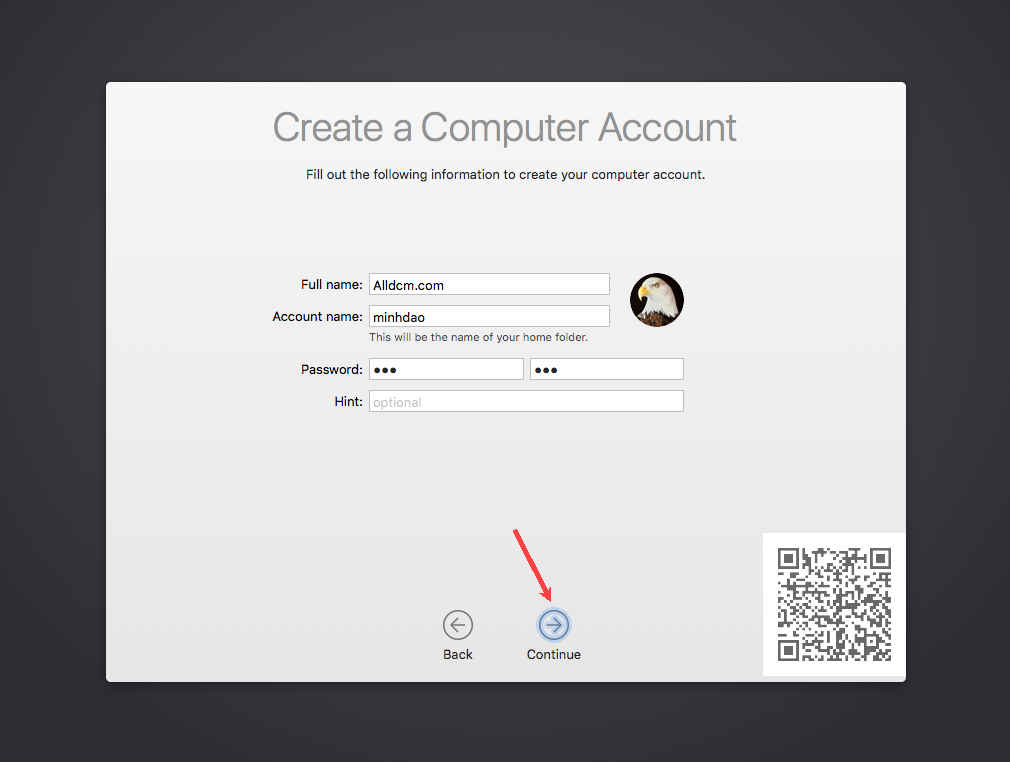
Tiếp tục nhấp chuột vào nút Continue như hình.
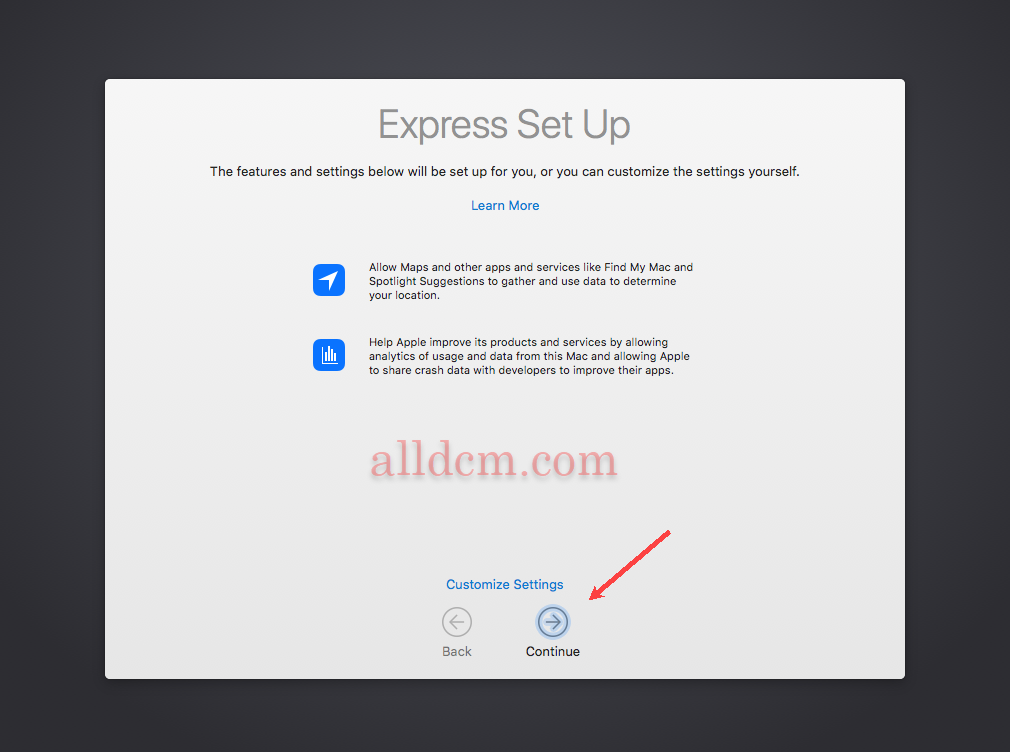
Đến đây thì xem như việc cài đặt đã hoàn tất. Bạn đợi một lúc cho quá trình cài đặt kết thúc.
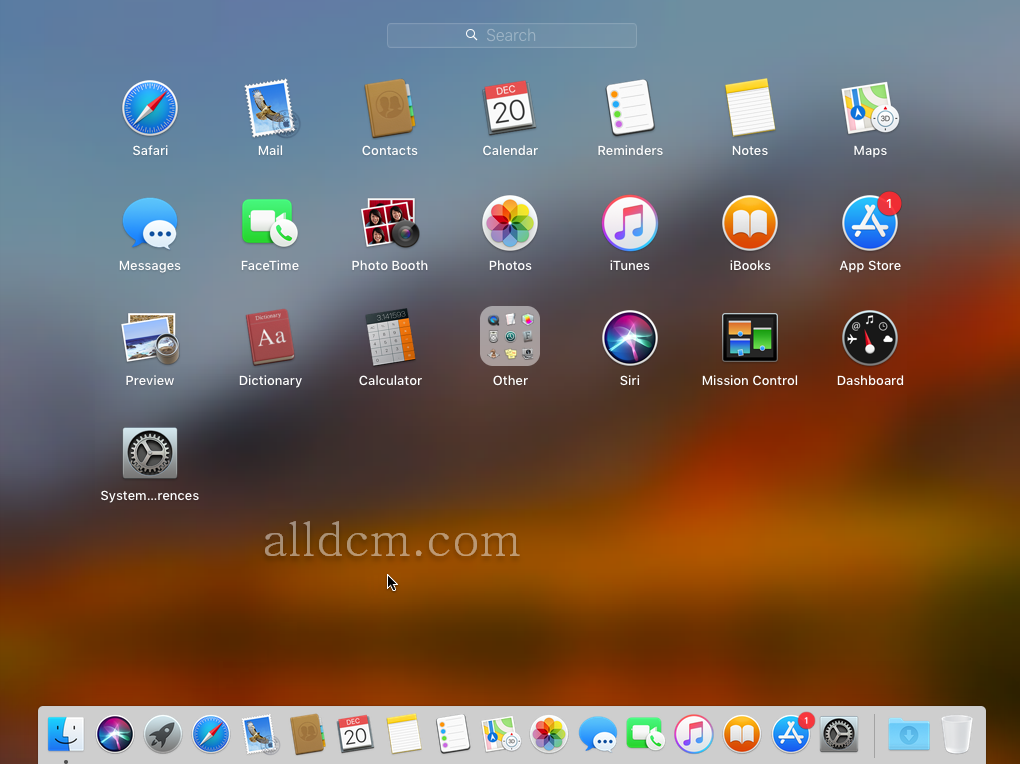
Video hướng dẫn trên Youtube: Run MacOS High Sierra Virtual Machine With VMware Workstation Pro
Link Tải: Download
Các bạn tải theo link bên dưới. Nhấp vào tên file tương ứng để tải về. Mật khẩu mặc định giải nén: alldcm.com
- VMware Workstation 14 Pro(Bản Trial)(462 MB) MD5:887ea4873ed810a1cd0d37dd81d903ff - Mac OS High Sierra VMware (5.63 GB) MD5: c0bafdd50e9ac70a651eada009f66350 - Unlocker V2.1.1 (15.9 MB) MD5: b15246cb4d9f9ef0ed3201ab4555bb11