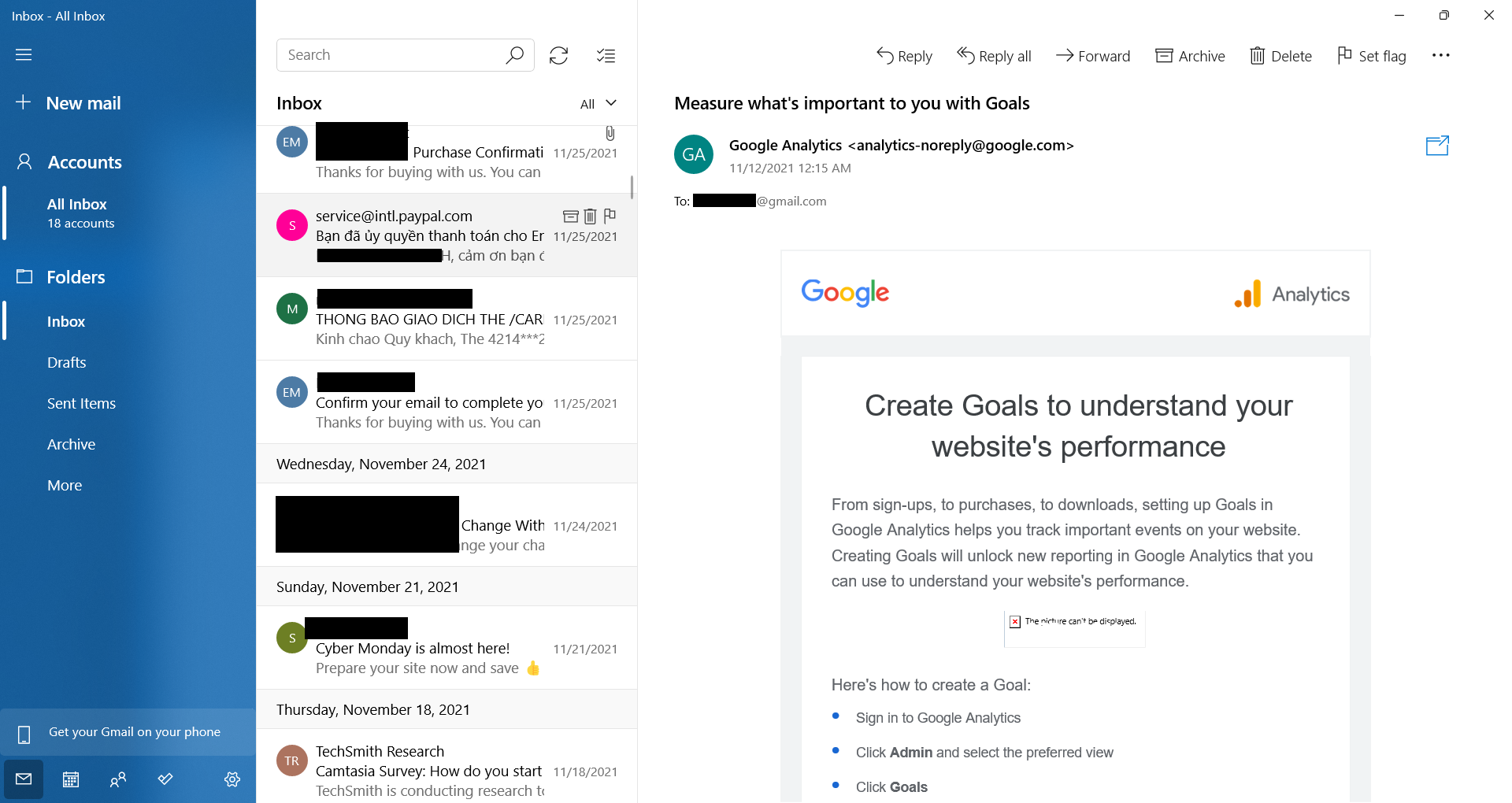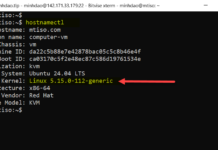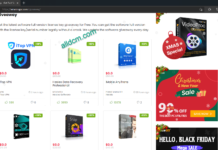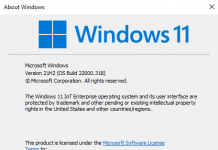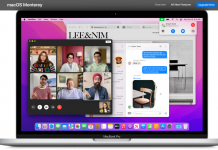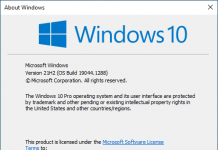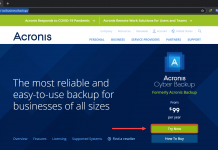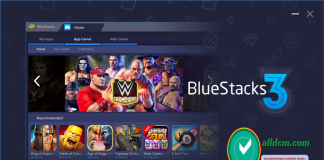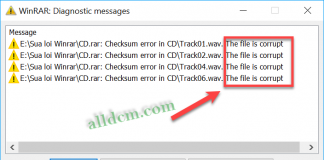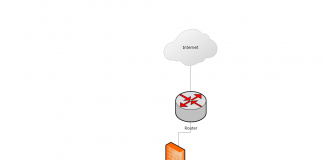- Trong khuôn khổ của bài viết này. Alldcm sẽ hướng dẫn các bạn cách thêm nhiều tài khoản email vào trong ứng dụng Mail trên Windows 11. Để minh hoạ thì Alldcm sẽ sử dụng một tài khoản Gmail của Google, một tài khoản email của Microsoft và một tài khoản dạng Domain (xxx@alldcm.com).
- Để sử dụng ứng dụng Mail trên Windows 11, chúng ta nhấp chuột trái vào biểu tượng Start > Mail.
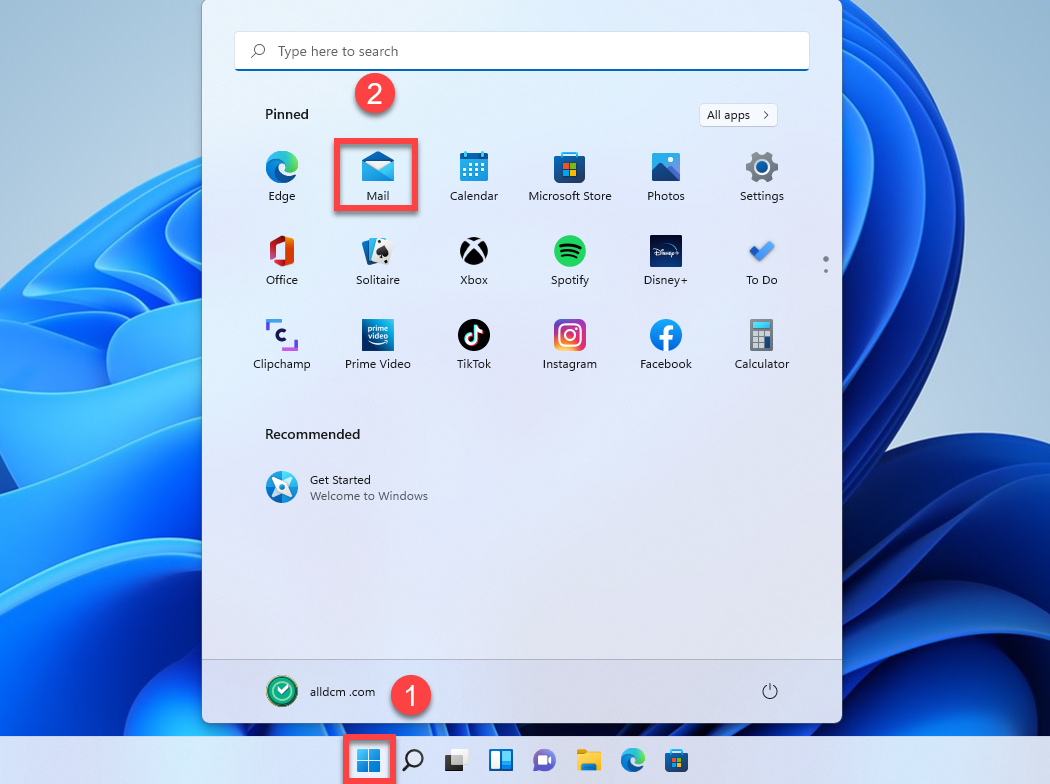
Tiếp tục nhấn chọn Settings > Manage Accounts.
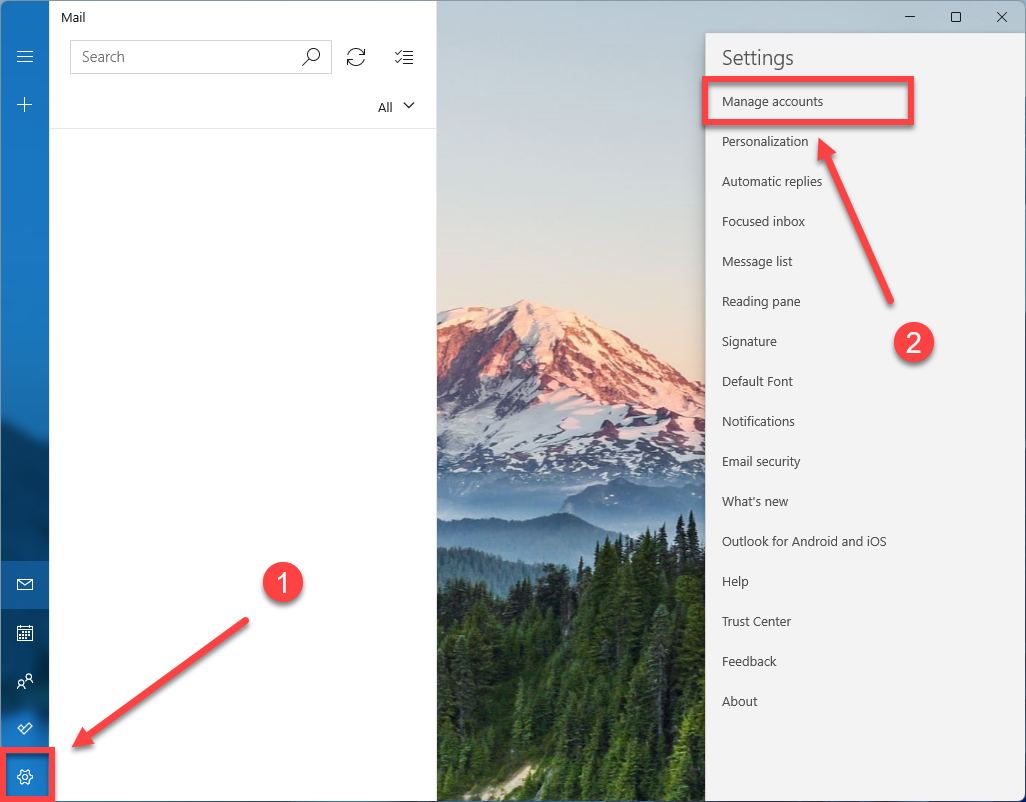
Chọn Add Account để thêm một tài khoản mới.
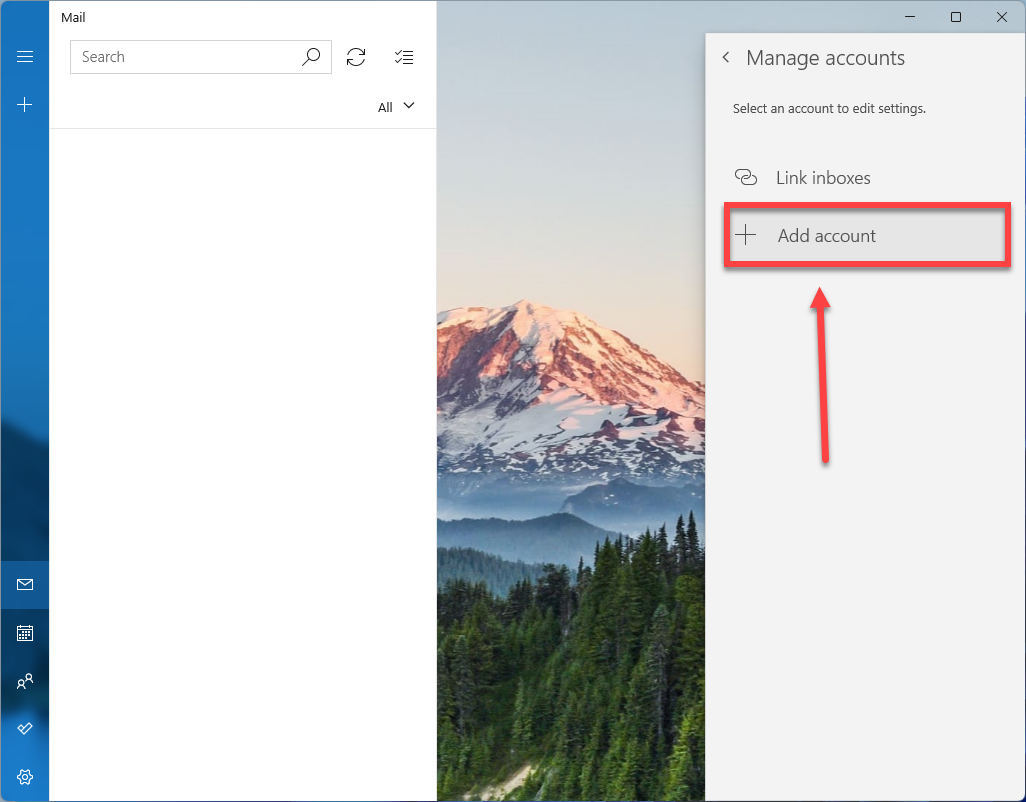
Cửa sổ “Add an account” xuất hiện. Như hình dưới các bạn có thể thấy là ứng dụng Mail này hỗ trợ thêm rất nhiều tài khoản email khác nhau.
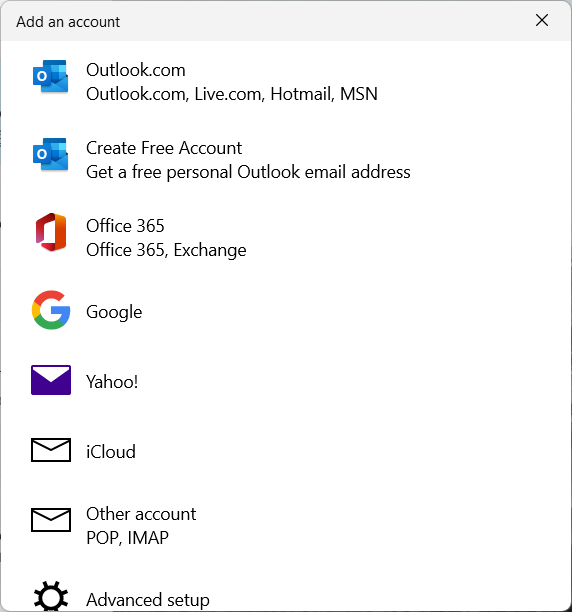
1. Thêm một tài khoản email của Microsoft, Google (Vd: xxxx@live.com).
- Ngay tại cửa sổ Add an account ta nhấn chọn vào mục Outlook.com, Live.com, Hotmail, MSN như hình dưới.
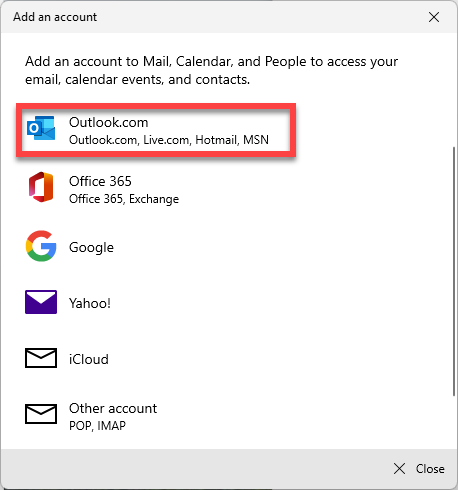
Sau đó nhập địa chỉ đầy đủ của email mà ta muốn thêm vào rồi nhấn Next để đi tiếp.
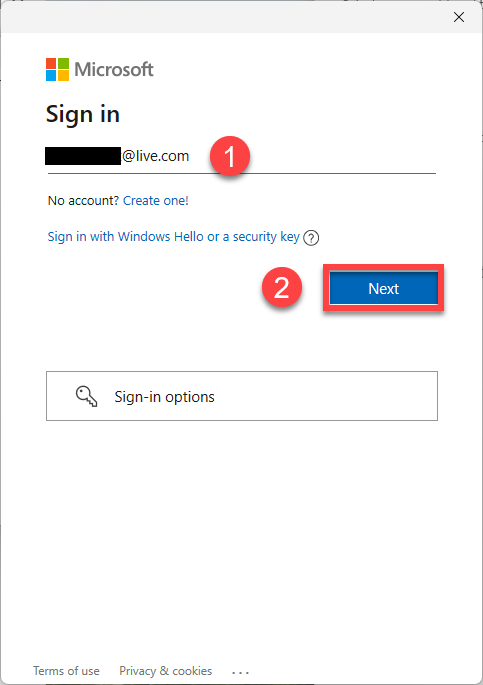
Tiến hành nhập mật khẩu cho tài khoản email vừa nhập ở trên.
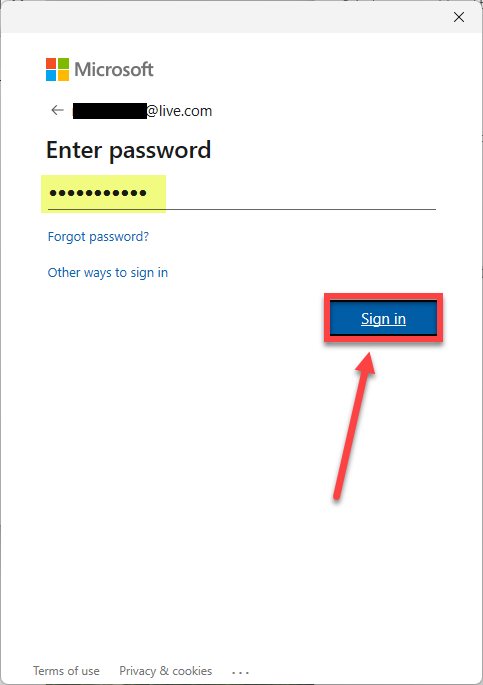
Tương tự nếu như muốn thêm tài khoản Gmail thì ta chọn vào Google.
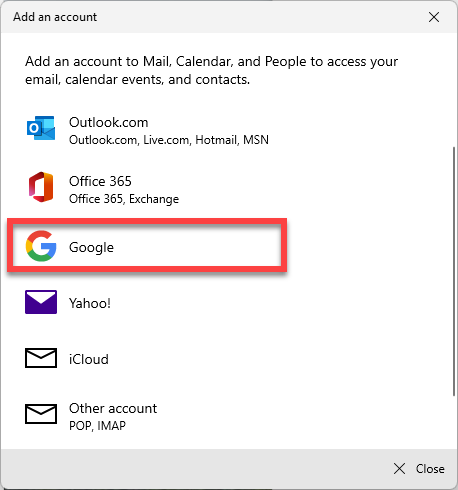
Tương tự ta chỉ cần nhập địa chỉ Gmail rồi nhấn Next. Sau đó nhập mật khẩu Gmail là được.
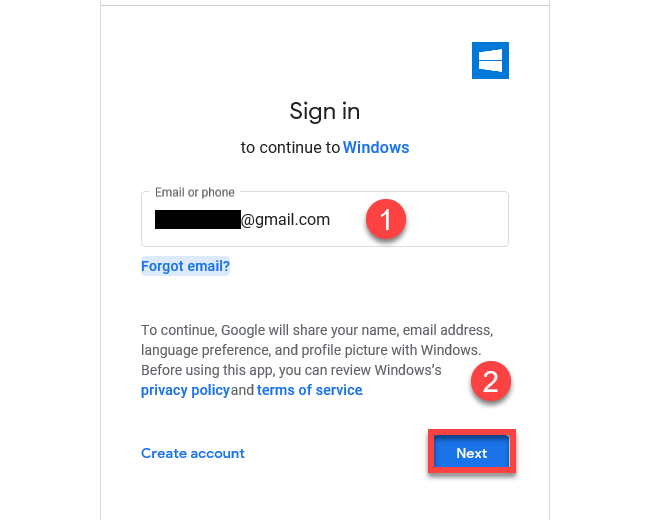
Nhấn Allow để cho phép ứng dụng Mail truy cập vào tài khoản Gmail này.
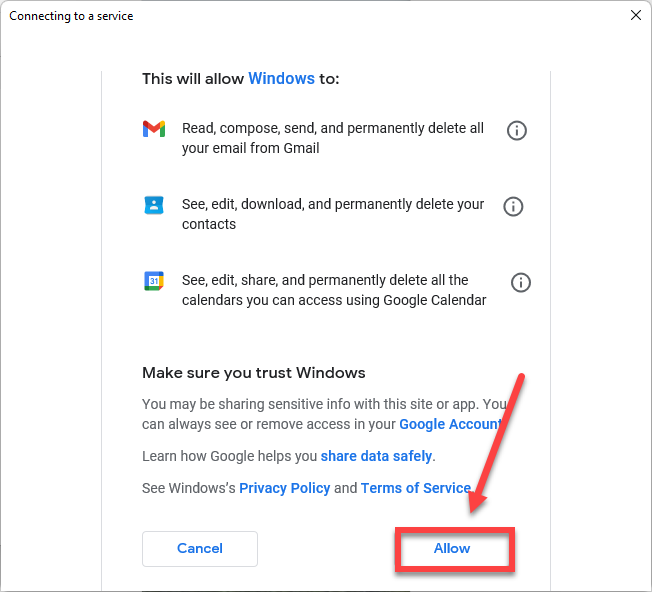
Đặt tên khi gởi email bằng tài khoản Gmail này. Sau đó nhấn Sign in > Done.
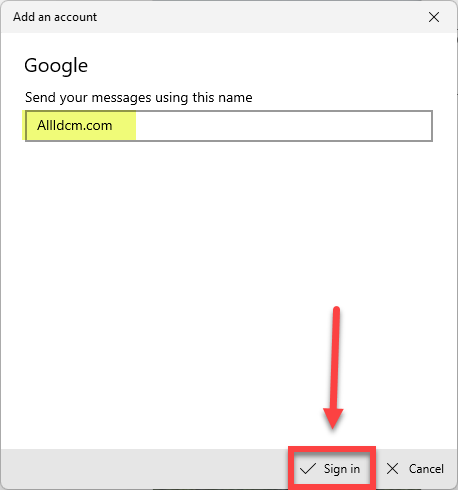
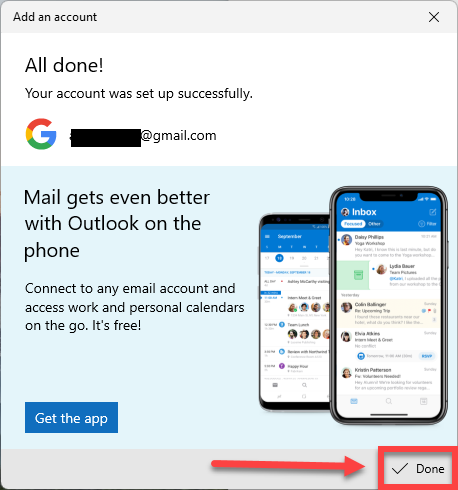
2. Thêm email dạng tên miền (Domain).
- Ngay tại cửa sổ Add an account ta chọn Advanced setup.
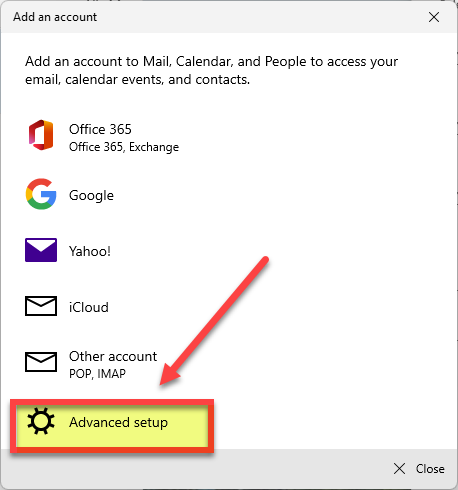
Chọn tiếp mục Internet email.
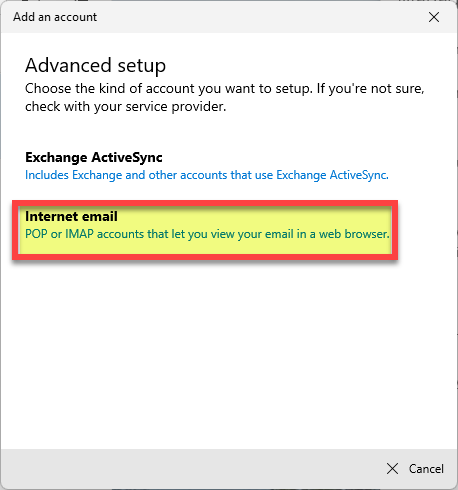
– Tại đây các bạn khai báo tại các mục sau.
- Email address: Đây là tên bạn sẽ thấy ở bên trên góc bên trái của ứng dụng Mail.
- User name: Bạn điền đầy đủ địa chỉ email của bạn. VD: Example@alldcm.com
- Password: Điền mật khẩu của địa chỉ email muốn thêm vào ứng dụng.
- Account name: Bạn có thể điền bất cứ tên nào bạn muốn. Tên này sẽ xuất hiện bên trên góc trái của ứng dụng Mail và trong phần Manage Accounts.
- Send your messages using this name: Điền tên mà bạn muốn người nhận được email do bạn gởi thấy.
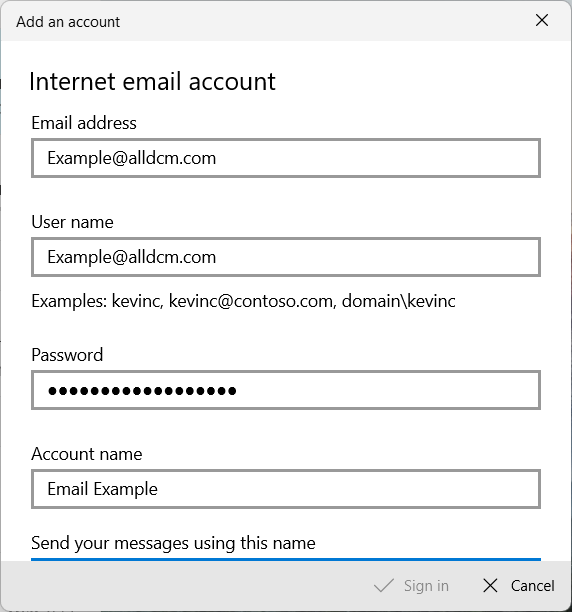
- Incoming email server: Máy chủ hộp thư đến. Bạn liên hệ nhà cung cấp dịch vụ mình sử dụng hoặc người quản lý. Hoặc nếu bạn biết địa chỉ của máy chủ thư đến thì điền vào.
- Account type: Lựa chọn IMAP4 hoặc POP3.
- Outgoing (SMTP) email server: Máy chủ hộp thư đi. Phần này cũng tương tự như trên, bạn điền tên hoặc IP máy chủ thư đi.
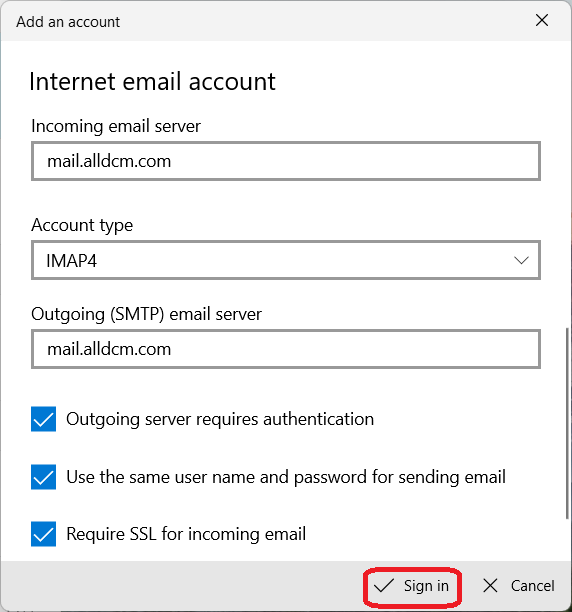
Cuối cùng bạn để tất cả các tuỳ chọn check box mặc định rồi nhấn Sign in > Done.
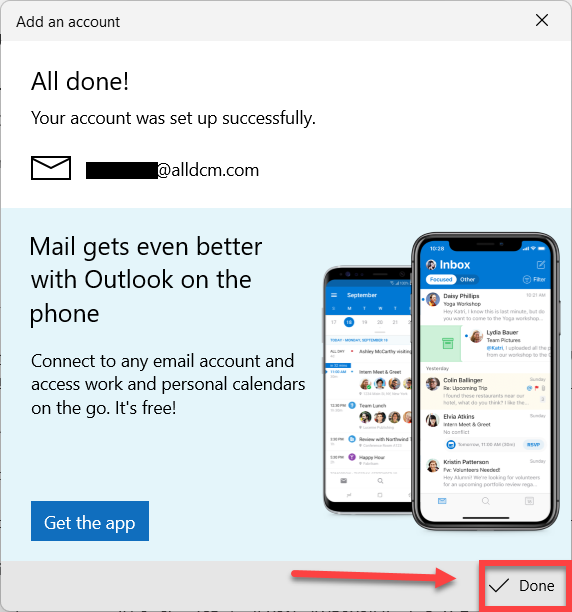
Hình ảnh sau khi thêm email vào ứng dụng Mail.