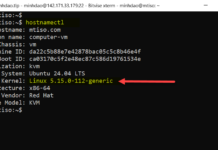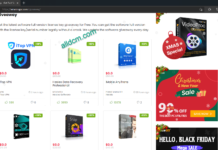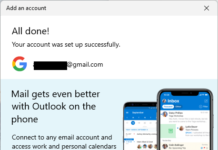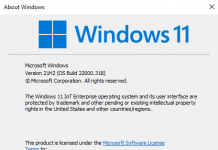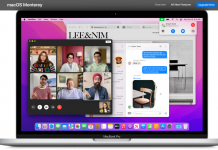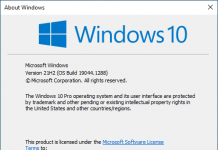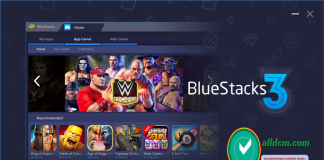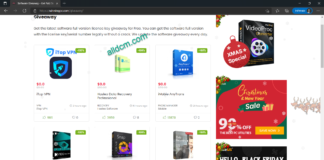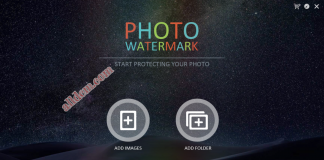Hôm nay! Alldcm sẽ hướng dẫn các bạn cách cài đặt Hệ điều hành macOS Big Sur hay Monterey của Apple, lên trên phần mềm VMware Workstation chạy trên nền Windows 10 của Microsoft. Trong bài Alldcm sẽ sử sụng phiên bản macOS Big Sur 11.6 và phần mềm VMware Workstation Version 16.1.2 (build-17966106) để làm hướng dẫn. Cách làm này có thể áp dụng tương tự cho macOS Monterey. Bài viết dạng hướng dẫn từng bước (step-by-step) nên khá dài. Bạn nào không muốn đọc có thể xem thêm video sau trên kênh Youtube của Alldcm.com. Lưu ý: Tất cả file cài đặt macOS, scripts, phần mềm unlock… sẽ được Alldcm cung cấp ở cuối bài viết này.
* Yêu cầu chung :
- Máy tính có ít nhất 8GB RAM, CPU hỗ trợ ảo hoá.
- Máy tính đang chạy Hệ điều hành Windows 10 64 bit và có kết nối mạng.
- Máy cài đặt sẵn phần mềm VMware Workstation Version 15 hoặc 16.
- Phần mềm Unlocker cho máy ảo…
Video: How to Setup macOS Big Sur 11.6 on VMware Workstation.
- Tóm tắt các bước thực hiện:
Bước 1: Chạy phần mềm Unlocker để VMware Workstation có thể hỗ trợ Hệ điều hành macOS của Apple.
Bước 2: Tạo một máy ảo mới
Bước 3: chỉnh sửa file cấu hình của máy ảo vừa tạo.
Bước 4: Tiến hành cài đặt macOS Big Sur 11.6 lên VMware Workstation.
Bước 5: Cài đặt VMware Tools cho máy ảo.
* Thực hiện:
- Bước 1: Chạy phần mềm Unlocker.
Mặc định thì VMware Workstation trên Windows không hỗ trợ chạy Hệ điều hành macOS của Apple. Vì vậy phải sử dụng phần mềm Unlocker để VMware Workstation hỗ trợ macOS. Sau khi tải Unlocker về ta tiến hành giải nén Unlocker ra. (Phiên bản mới nhất hiện tại là v3.03). Sau khi giải nén và truy cập vào thư mục vừa giải nén. Nhấp chuột phải vào file “win-install.cmd” chọn “Run as administrator” như hình dưới.
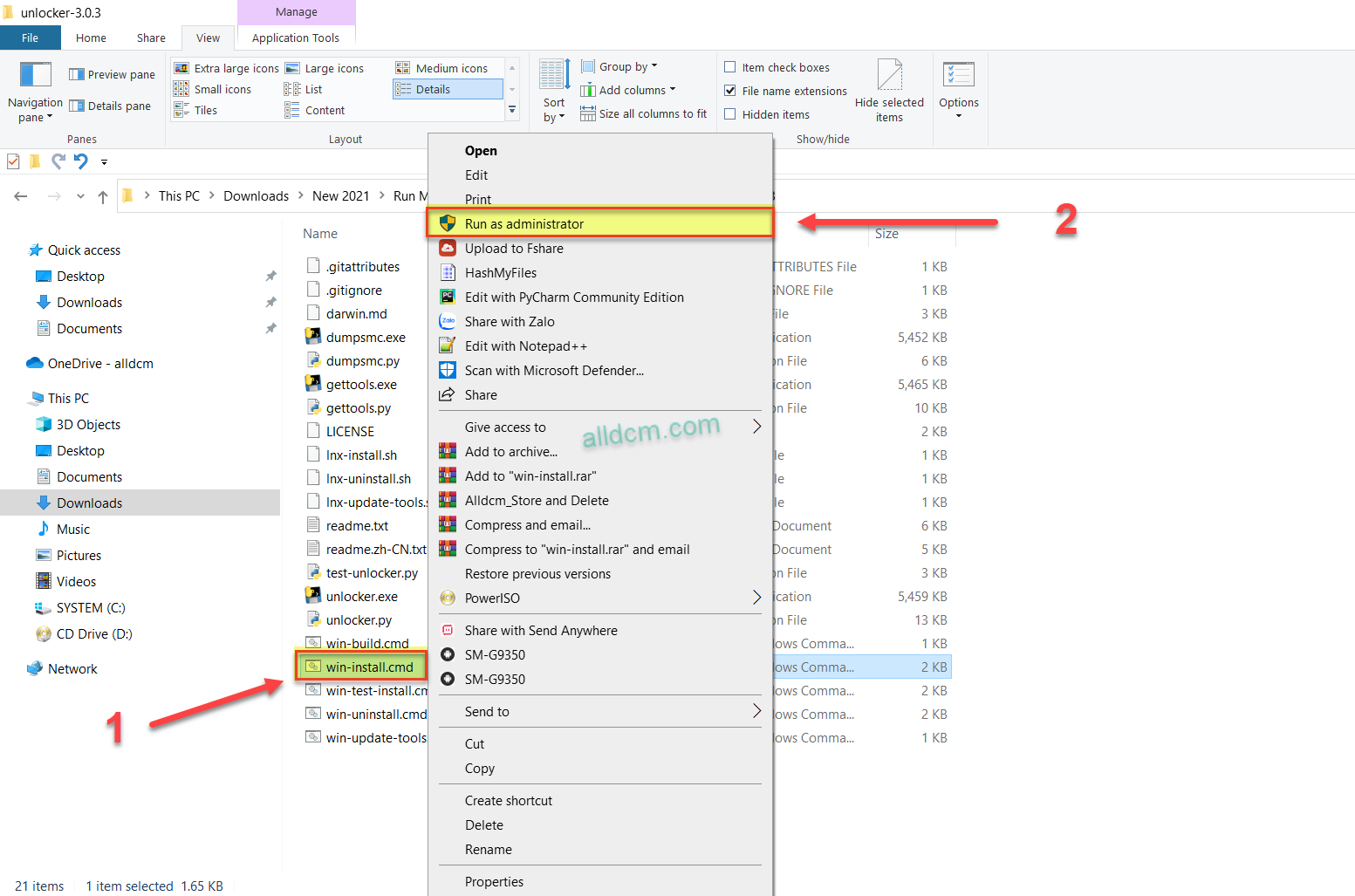
Chọn Yes để chạy file này với quyền admin.
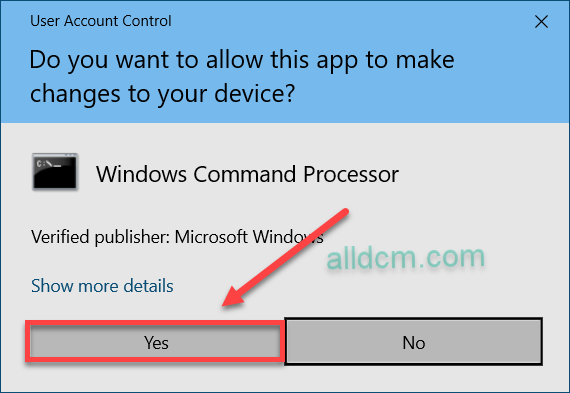
– Sau khi nhấn Yes thì chương trình sẽ tự chạy, bạn không cần phải làm gì cả. Khi chạy xong chương trình sẽ tự động thoát.
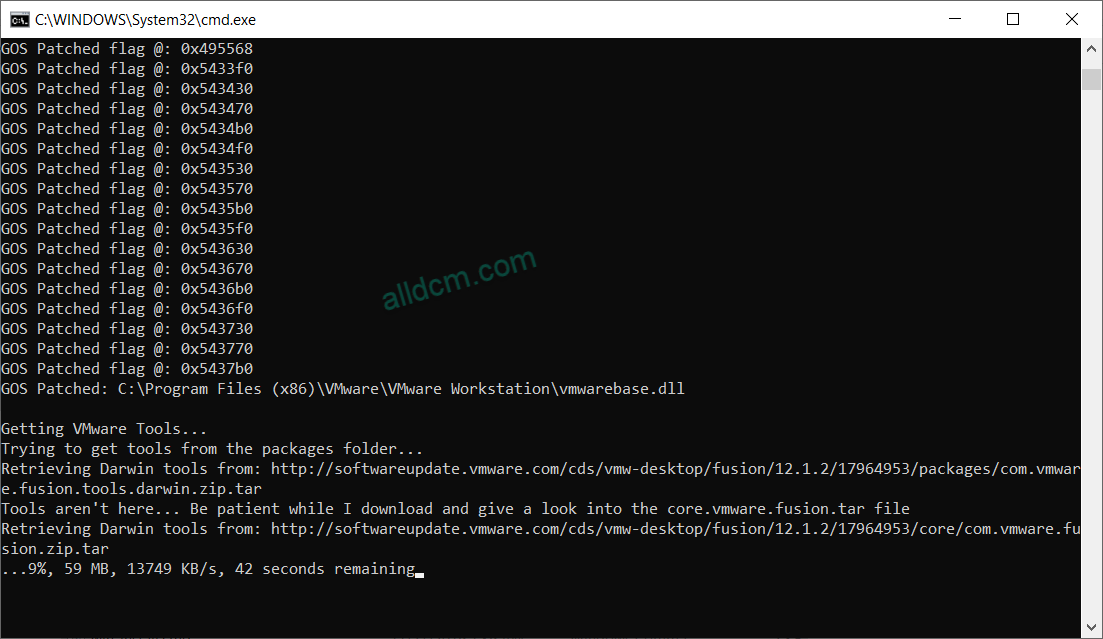
* Lưu ý: Trước khi chạy Unlocker thì bạn phải tắt và thoát hẳn VMware Workstation nếu đang chạy. Ngoài ra, máy tính cũng phải có mạng để chương trình tải về các thành phần cần thiết.
- Bước 2: Tạo một máy ảo mới.
– Khởi động phần mềm VMware Workstation. Nhấn chọn “Create a New Virtual Machine” để tiến hành tạo mới một máy ảo.
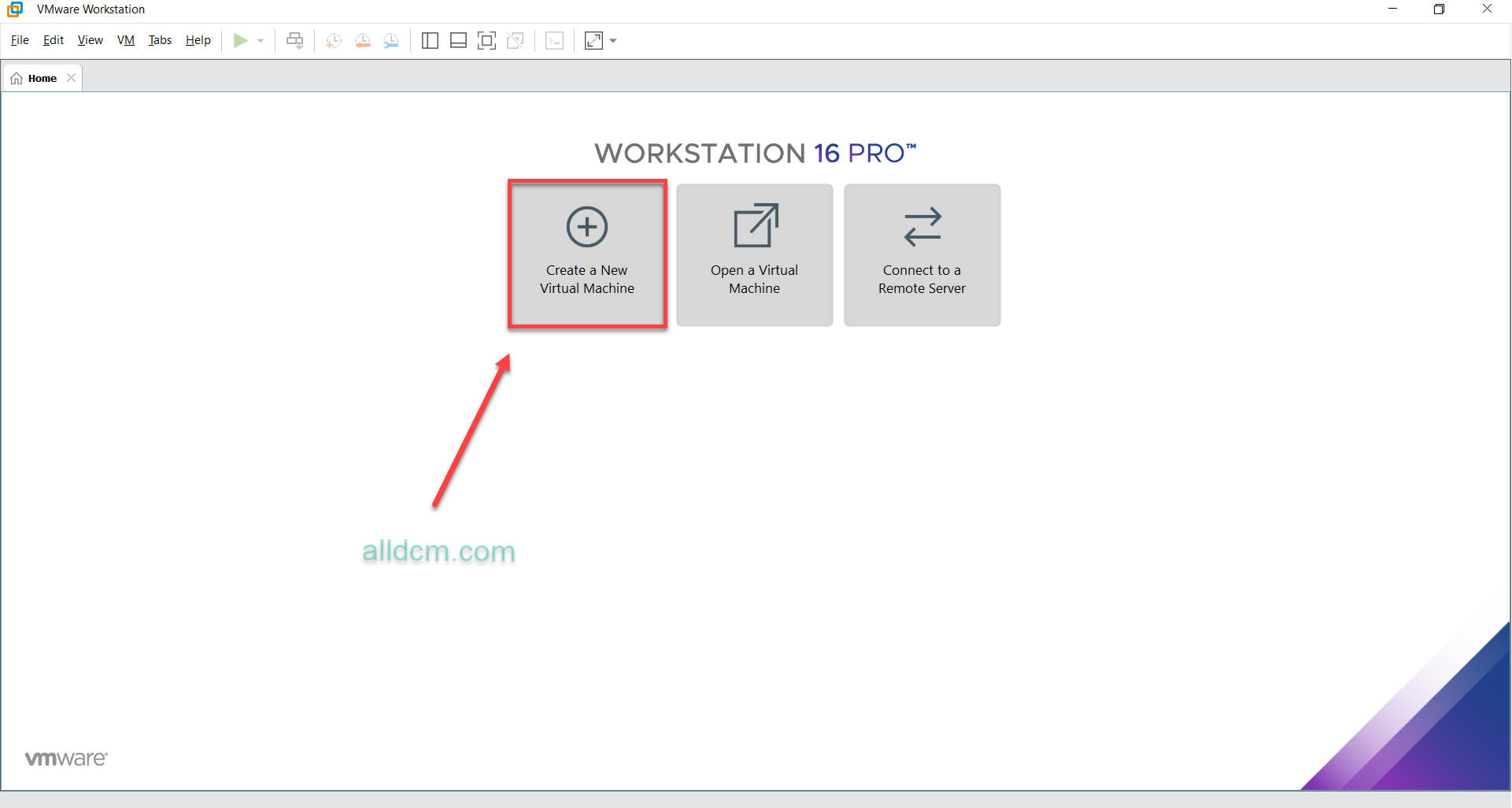
Lựa chọn Custom (advanced) rồi nhấn Next.
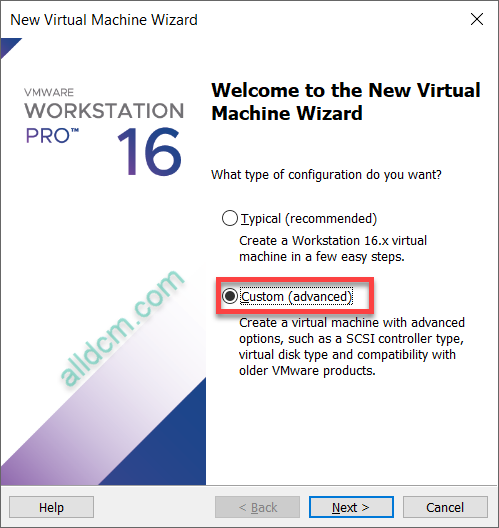
Mục Hardware Compatibility để mặc định nhấn Next.
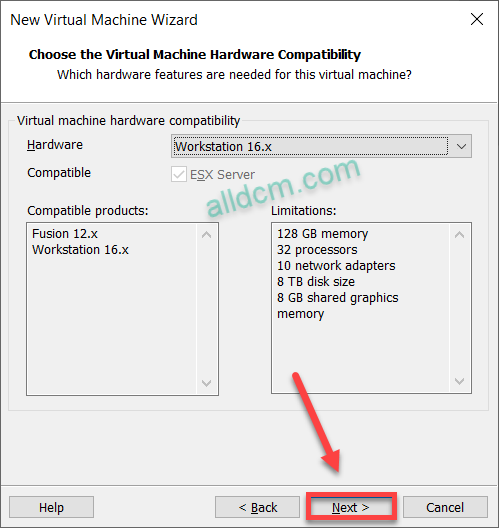
Nhấp chọn “I will install the operating system later” để chọn cài Hệ điều hành sau.
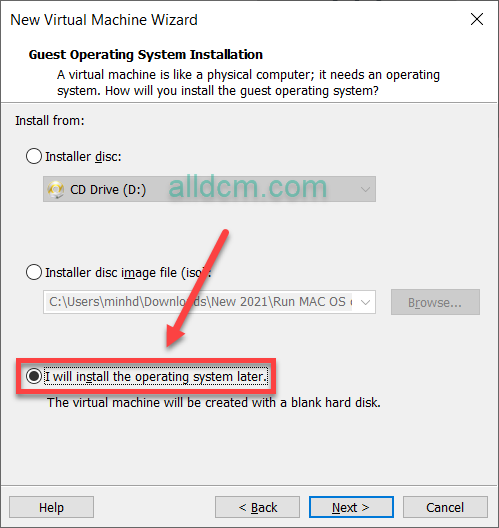
– Mục “Guest operating system” nhấp chọn “Apple Mac OS X“. Mục Version chọn “MacOS 11.1“
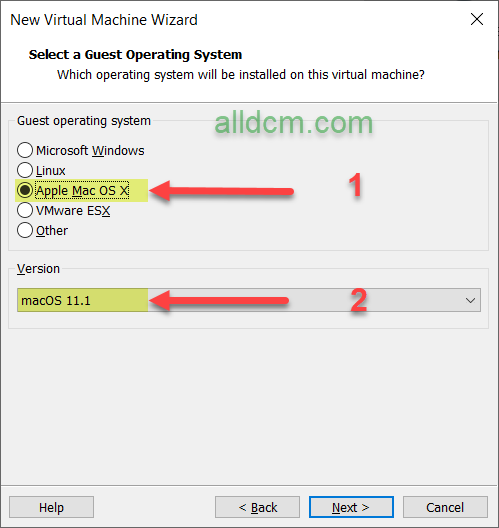
– Mục Virtual machine name: Đặt tên cho máy ảo này. Bạn có thể đặt tên tuỳ ý bạn. Mục Location là lựa chọn nơi để lưu máy ảo. (Mặc định nơi lưu là Documents\Virtual Machines). Nhấn Next khi bạn đã lựa chọn xong.
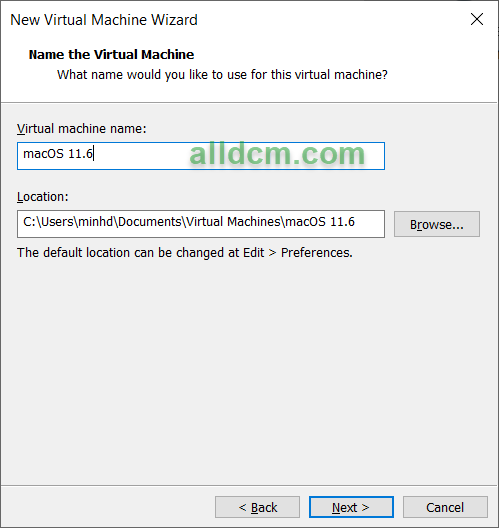
Mục Processors: Chỉ định số luồng và số nhân CPU dành cho máy ảo.
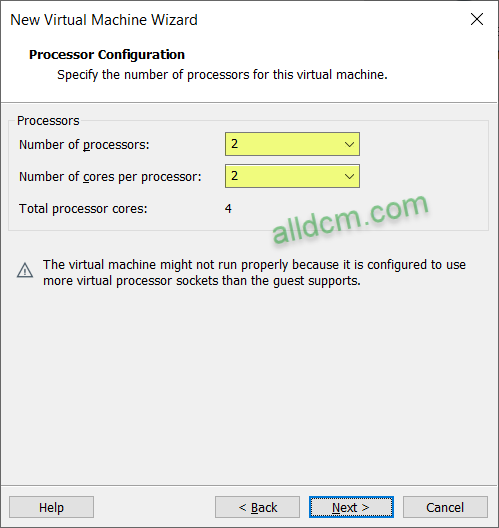
– Như hình bên dưới chính là chỉ định mức RAM cho máy ảo. Nếu máy đủ mạnh và nhiều RAM thì bạn nên chọn mức RAM và CPU như Alldcm đã chọn để đạt hiệu suất tốt hơn.
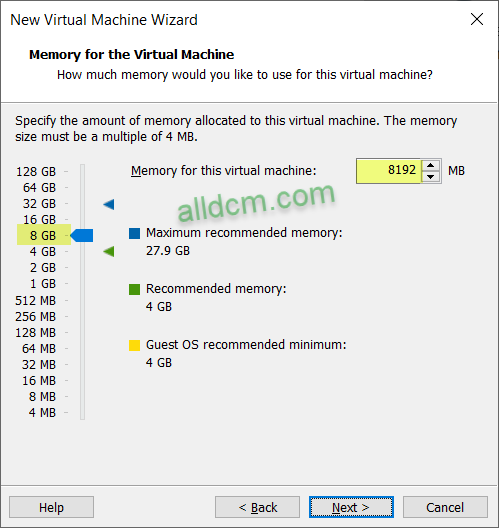
– Mục Network Type: Lựa chọn kiểu kết nối. Để mặc định là NAT rồi nhấn Next.
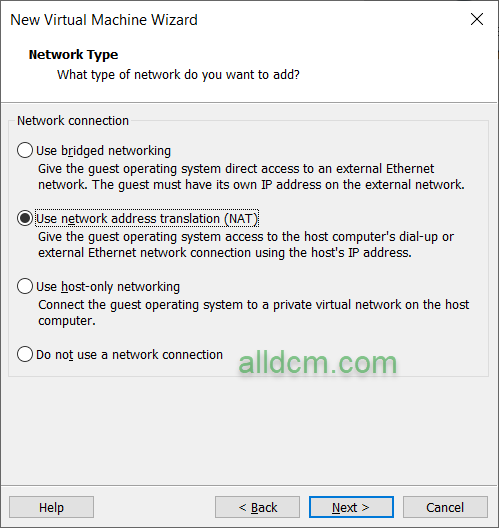
Tiếp tục để mặc định rồi nhấn Next.
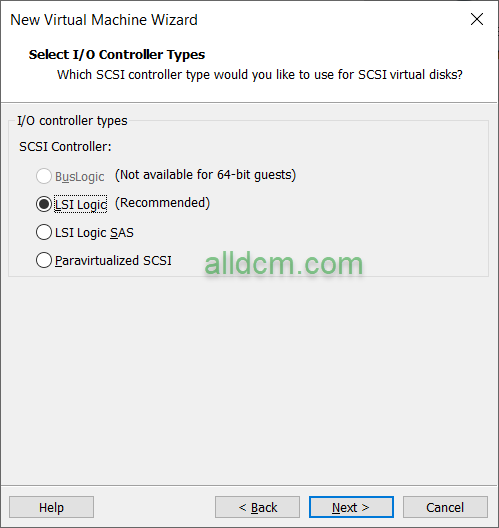
Để mặc định nhấn Next.
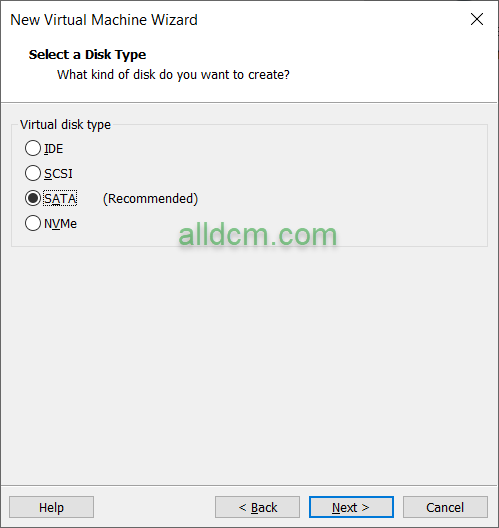
– Chọn “Create a new virtual disk” để tạo mới một ổ cứng ảo.
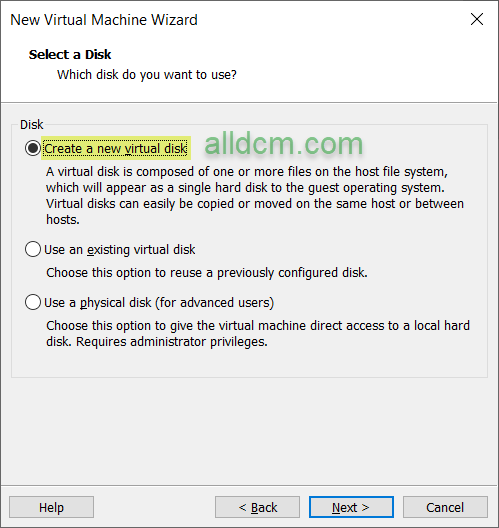
– Chỉ định dung lượng cho ổ cứng ảo. Như hình dưới thì Alldcm muốn tạo một ổ cứng dung lượng 120 GB. Nhấp chọn “Store virtual disk as a single file” rồi nhấn Next.
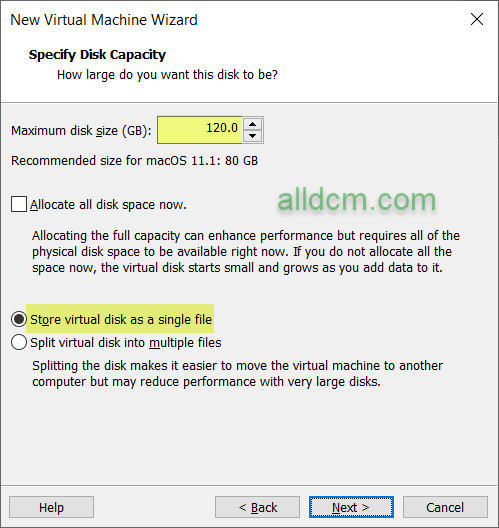
Để mặc định > Next.
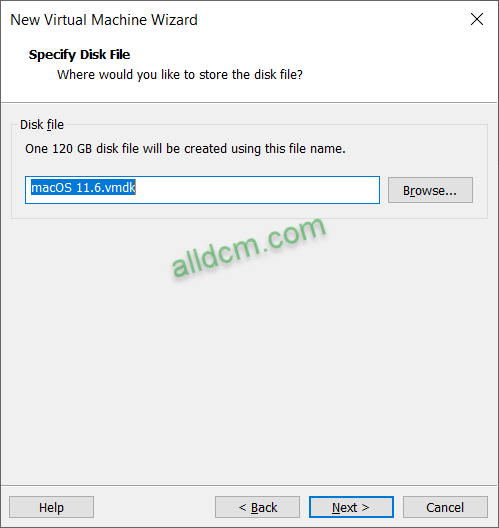
Nhấn Finish để hoàn tất.
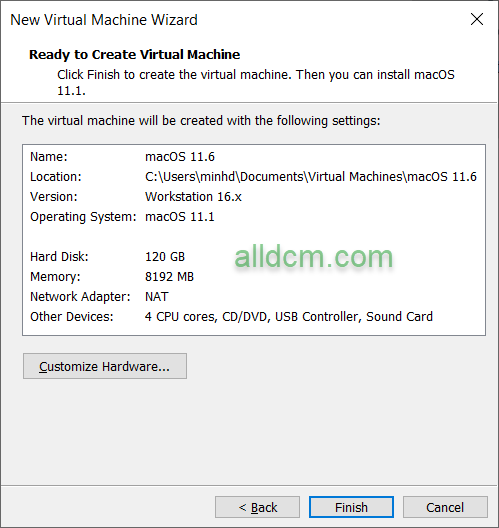
– Sau khi nhấn Finish ta sẽ được đưa đến cửa sổ Virtual Machine Settings. Tại đây bạn nhấp chọn vào biểu tượng đĩa CD (CD/DVD (SATA). Đánh dấu chọn vào mục “Use ISO image file“, rồi nhấn nút Browse bên cạnh như hình dưới.
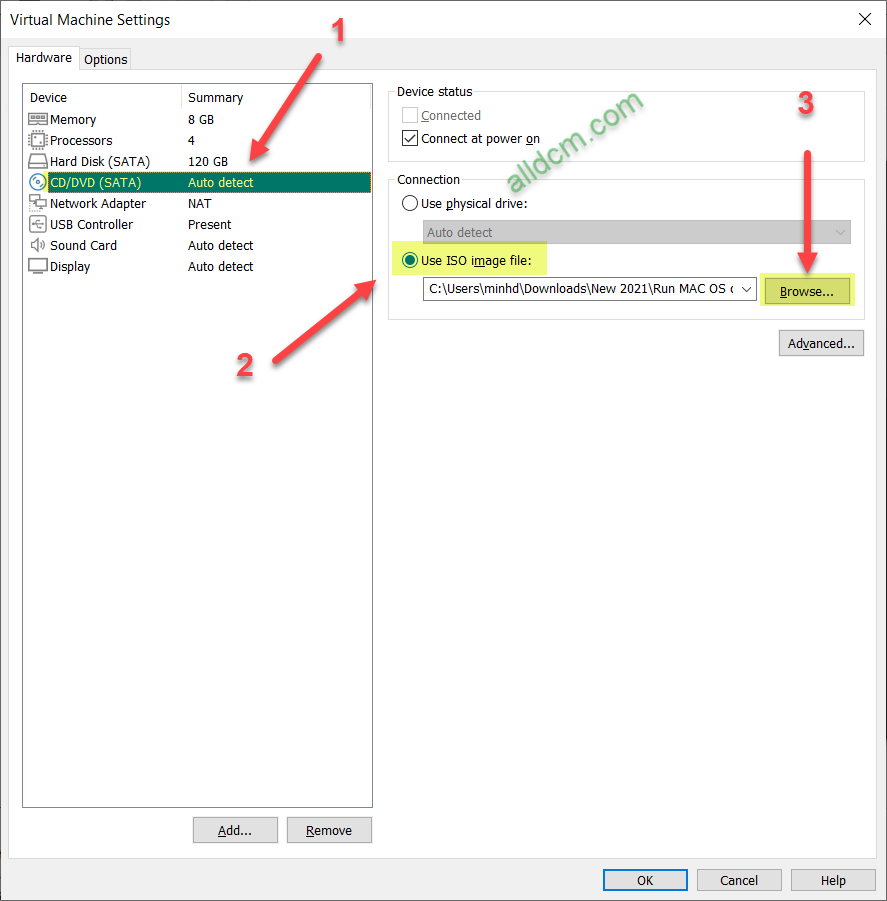
Duyệt đến file ISO của macOS Big Sur 11.6 tải về từ alldcm.com chọn Open.
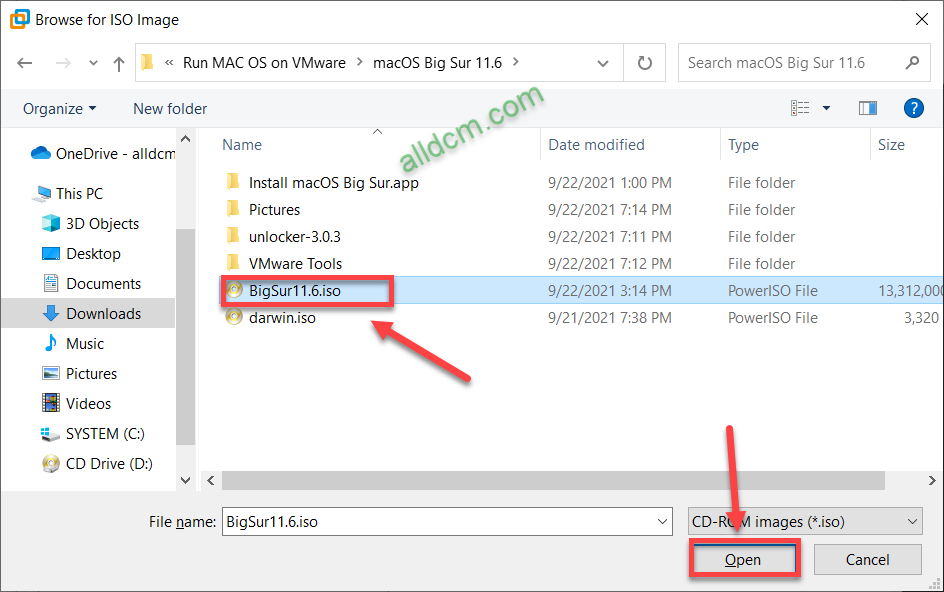
– Cuối cùng nhấp chọn nút OK để hoàn tất.
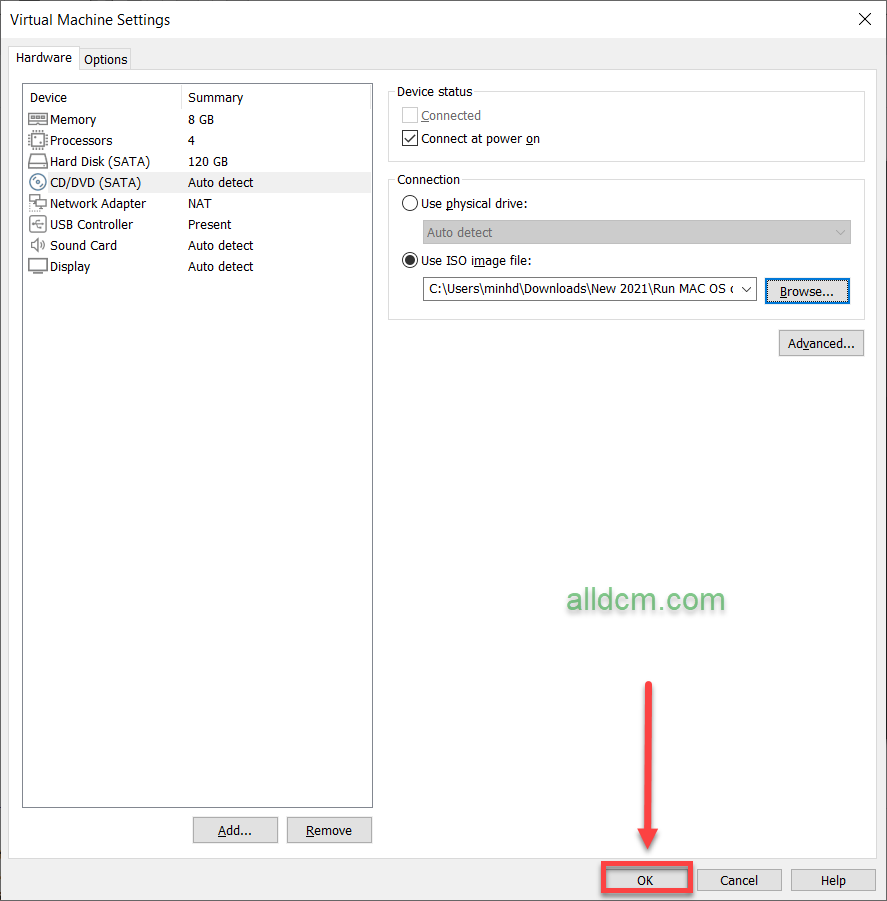
- Bước 3: chỉnh sửa file cấu hình của máy ảo vừa tạo.
– Truy cập vào thư mục chứa máy ảo vừa tạo ở bước 2. (Mặc định Documents\Virtual Machines). Tương tự như hình sau:
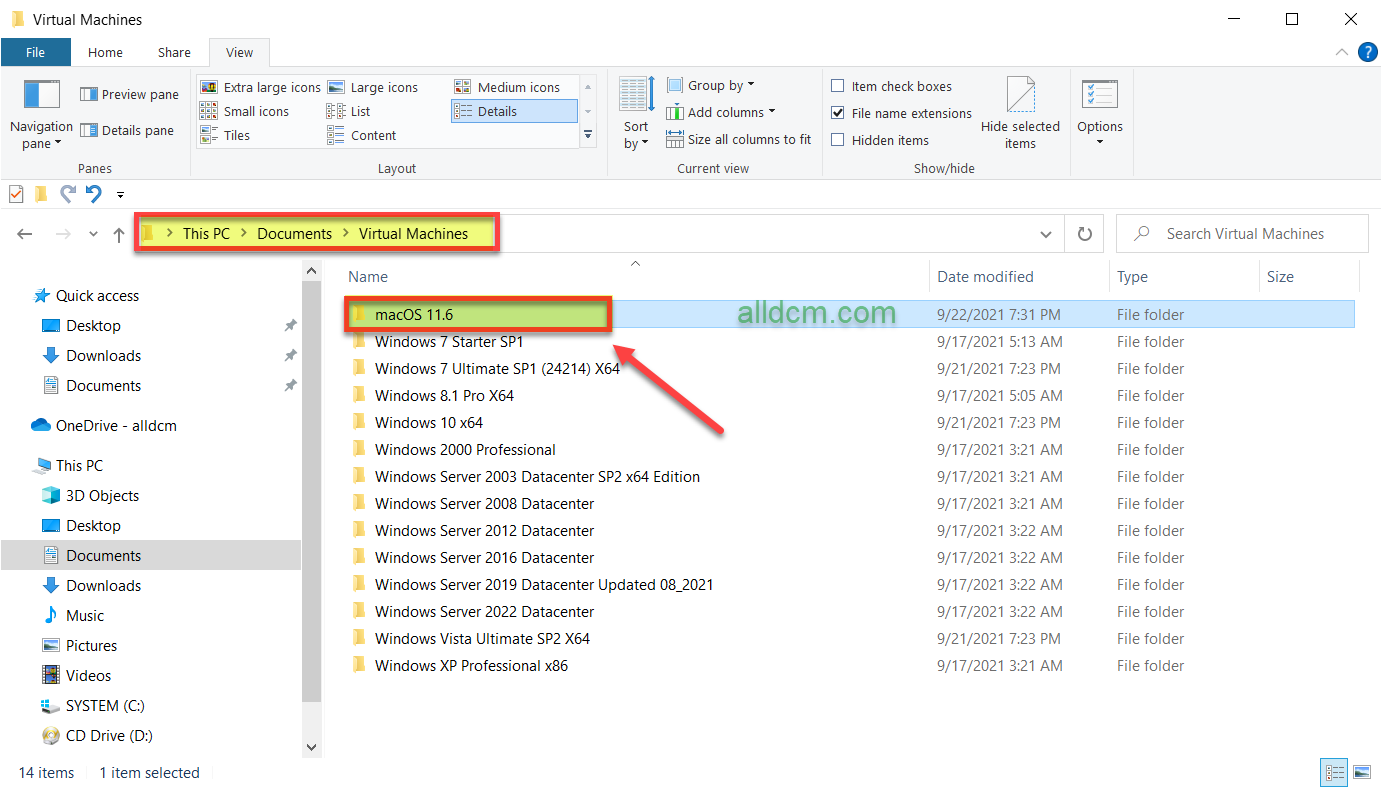
– Mở thư mục chứa máy ảo vừa tạo và tìm file cấu hình máy ảo có đuôi *.vmx
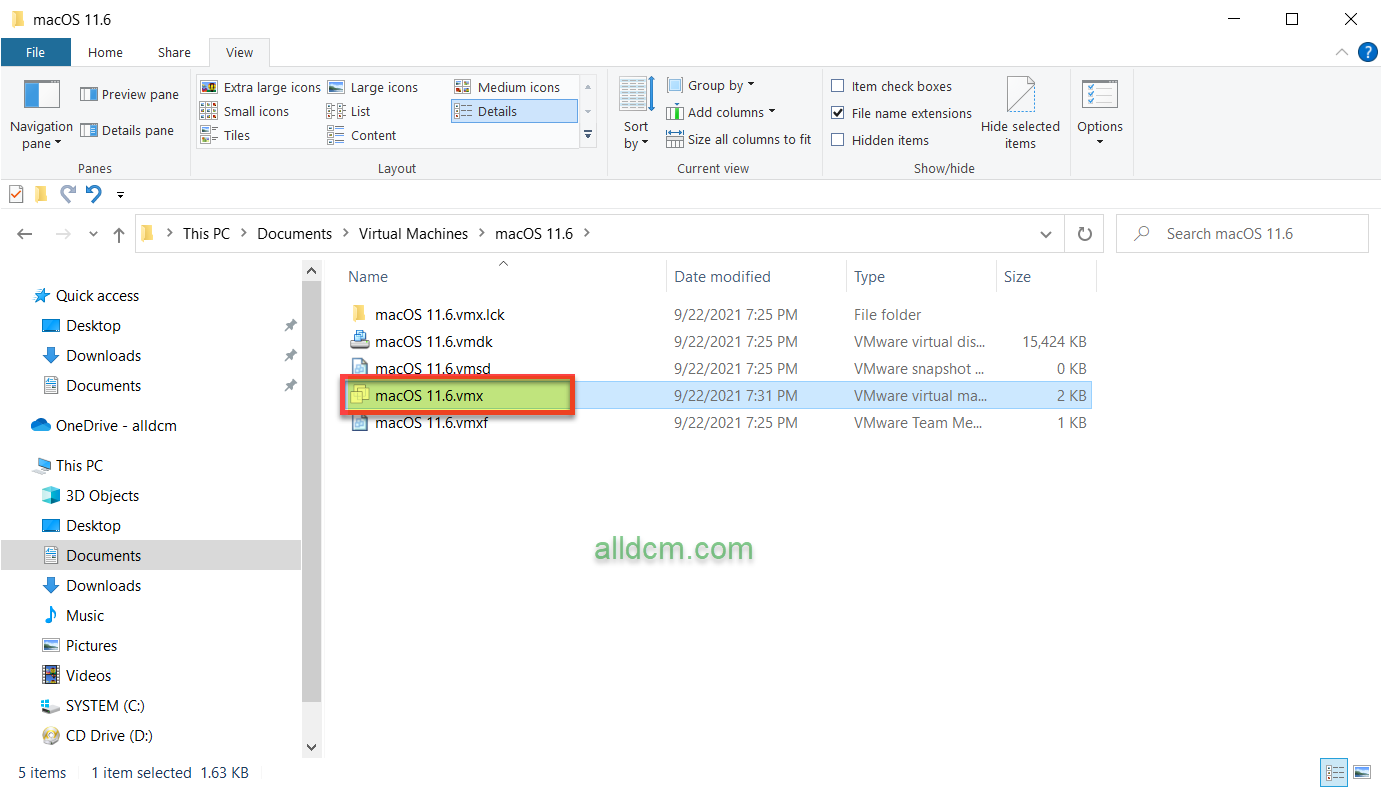
Nhấn chuột phải vào file có đuôi *.vmx này. Chọn Open with > Notepad.
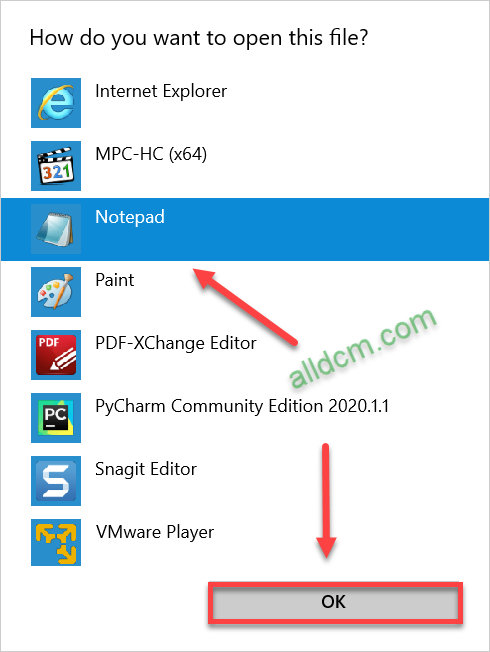
– Lúc này file cấu hình sẽ được mở bằng Notepad. Cuộn chuột đến cuối cùng của file rồi thêm đoạn mã sau vào cuối file cấu hình máy ảo.
smbios.reflectHost = "TRUE"
hw.model = "MacBookPro14,3"
board-id = "Mac-551B86E5744E2388"
smc.version = "0"
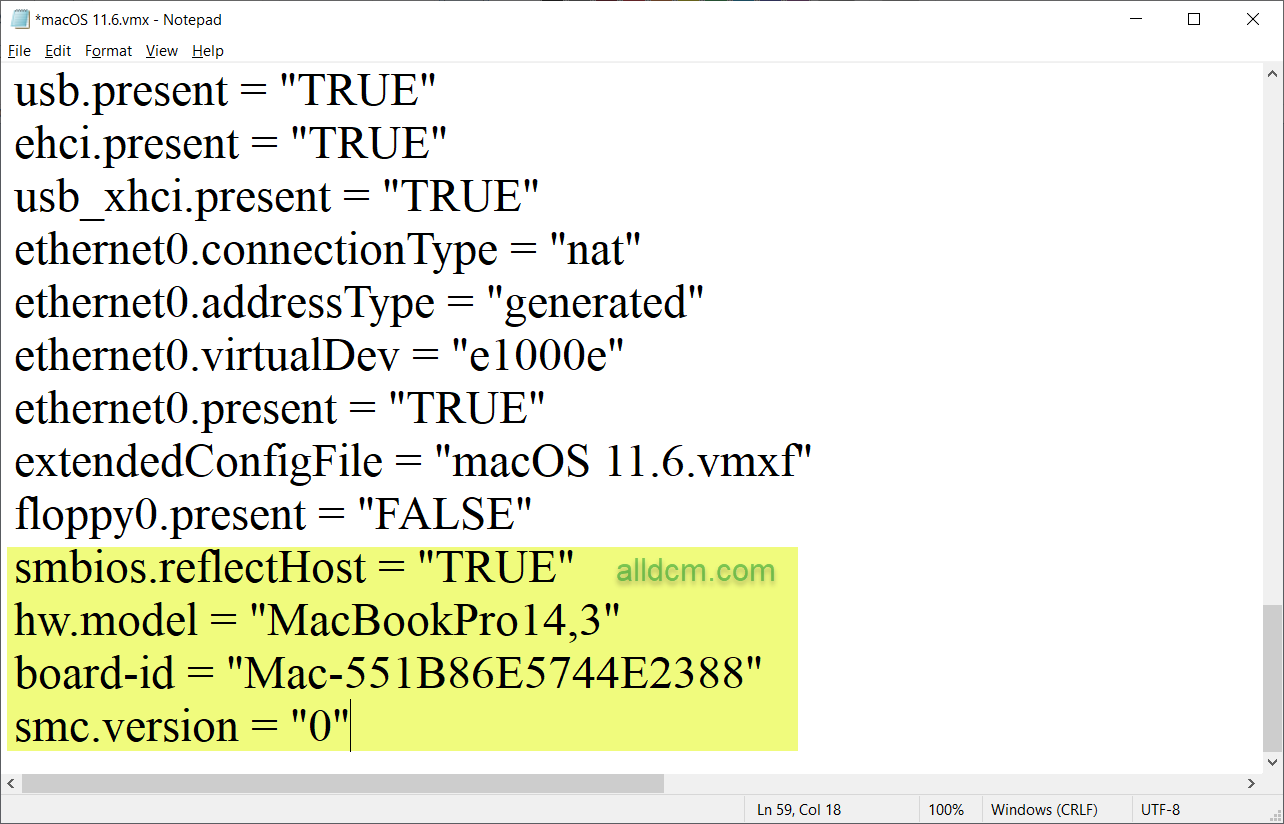
Cấu hình xong thì nhấn Ctrl + S hoặc File > Save để lưu lại.
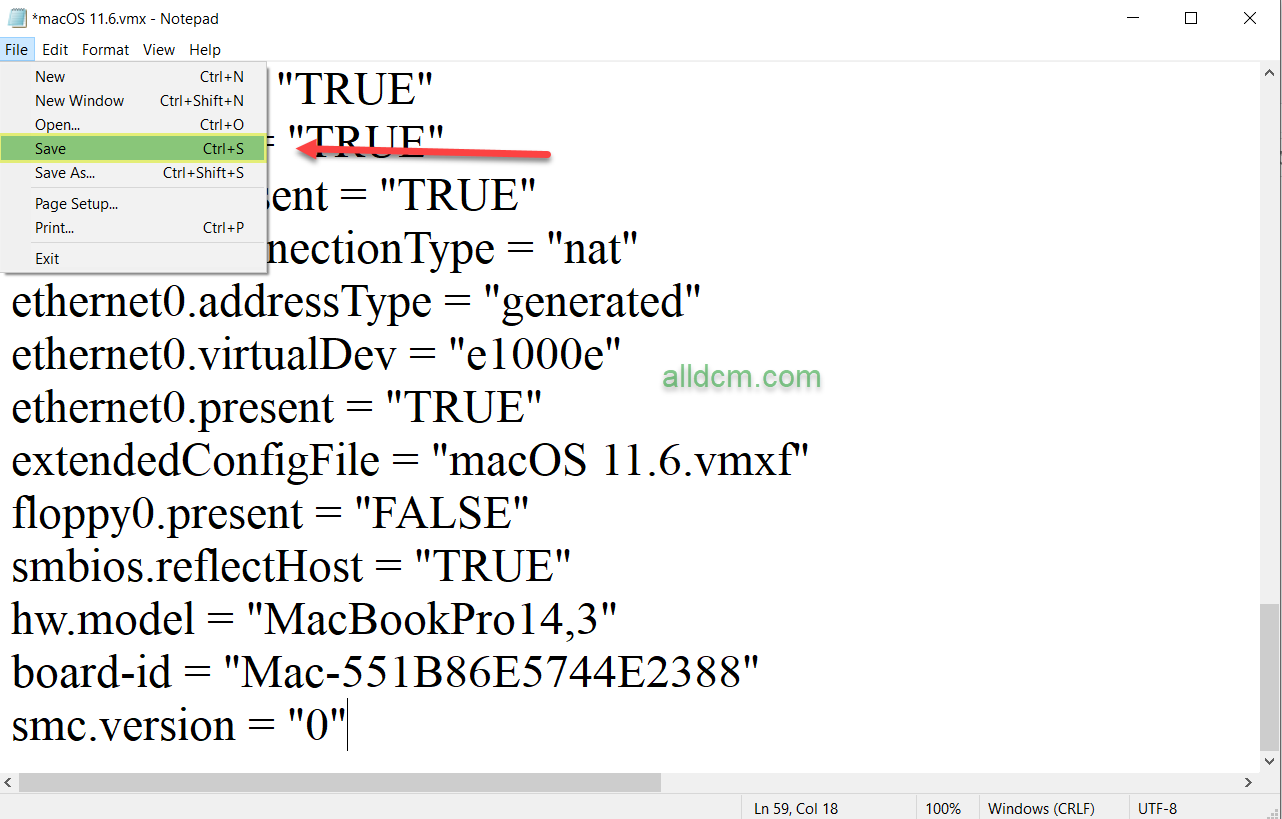
- Bước 4: Tiến hành cài đặt macOS Big Sur Version 11.6 lên VMware Workstation.
Sau khi đã hoàn tất các bước tạo, chỉnh sửa file cấu hình của máy ảo. Ta tiếp tục tiến hành cài đặt macOS Big Sur 11.6 lên VMware Workstation. Để tiến hành cài đặt, trên giao diện phần mềm VMware Workstation ta nhấp chuột vào dòng ” Power on this virtual machine“.
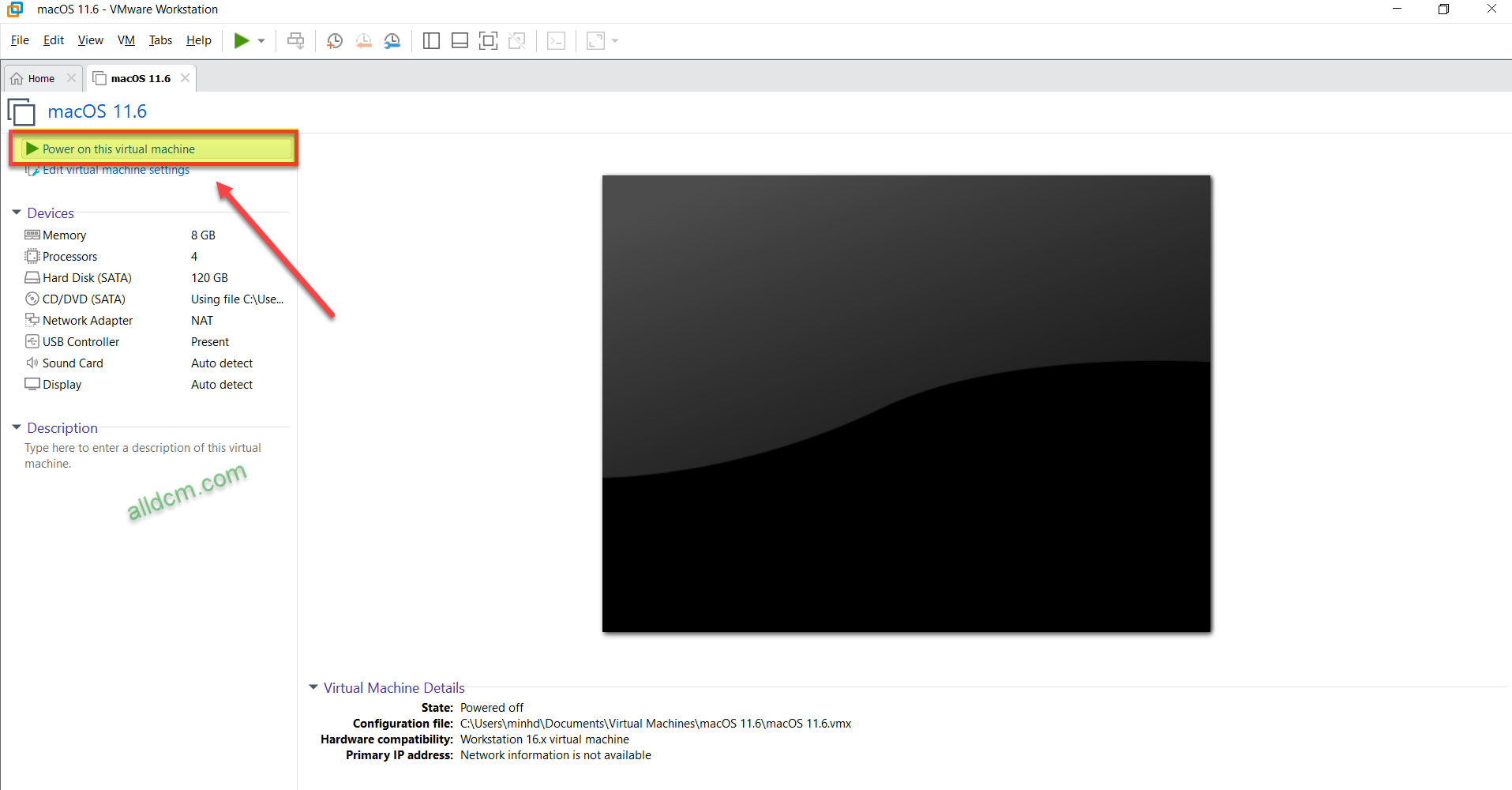
– Lúc này máy ảo sẽ bắt đầu tiến hành boot và tiến hành cài đặt macOS Big Sur. Giao diện tương tự như hình bên dưới.
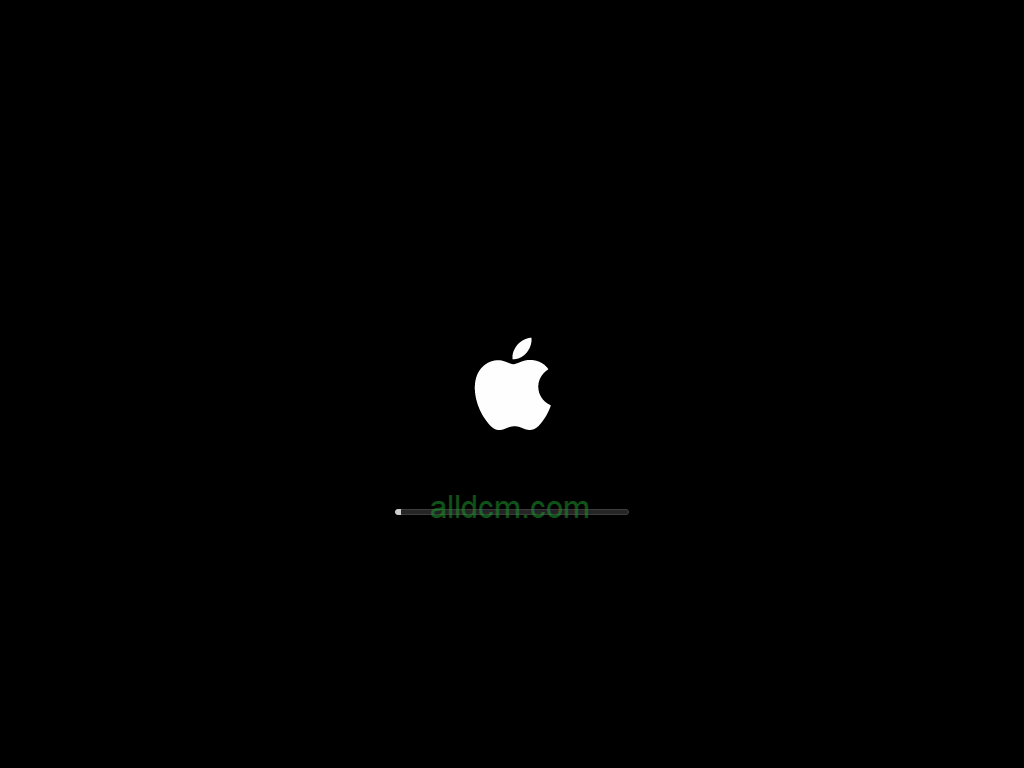
– Quá trình này có thể mất ít thời gian. Tuỳ thuộc vào máy tính của bạn nhanh hay chậm. Sau khi load xong thì đến phần lựa chọn ngôn ngữ. Chọn English để chọn tiếng Anh là ngôn ngữ cài đặt.
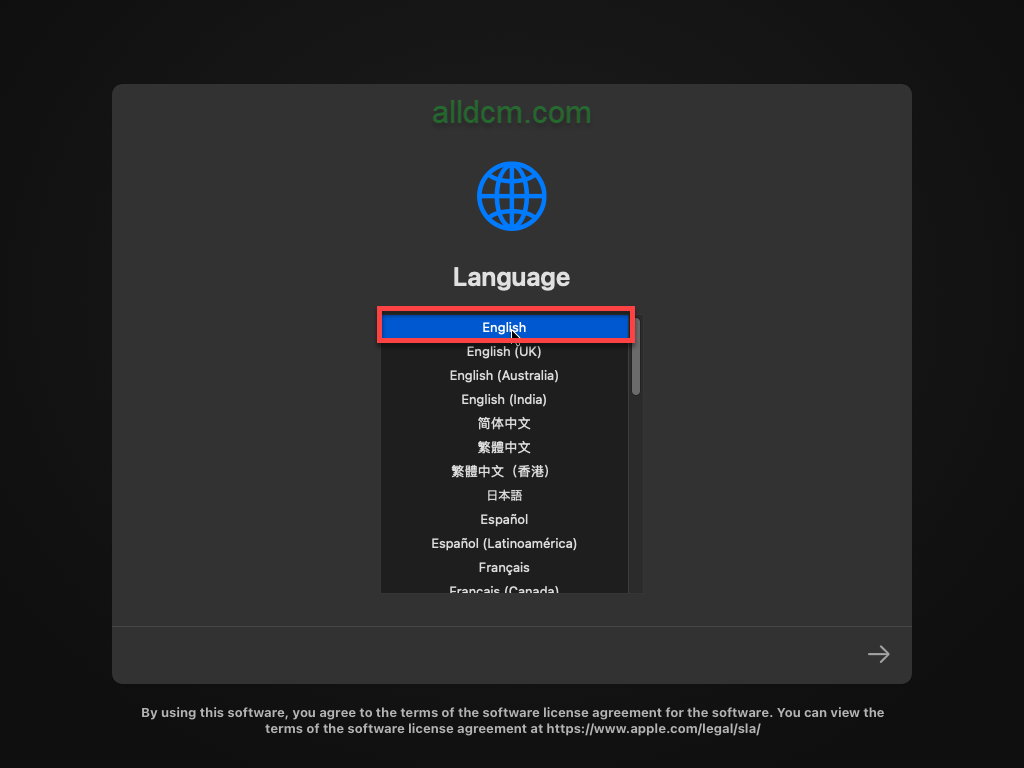
Tiếp đến chọn vào biểu tượng Disk Utility rồi nhấn Continue.
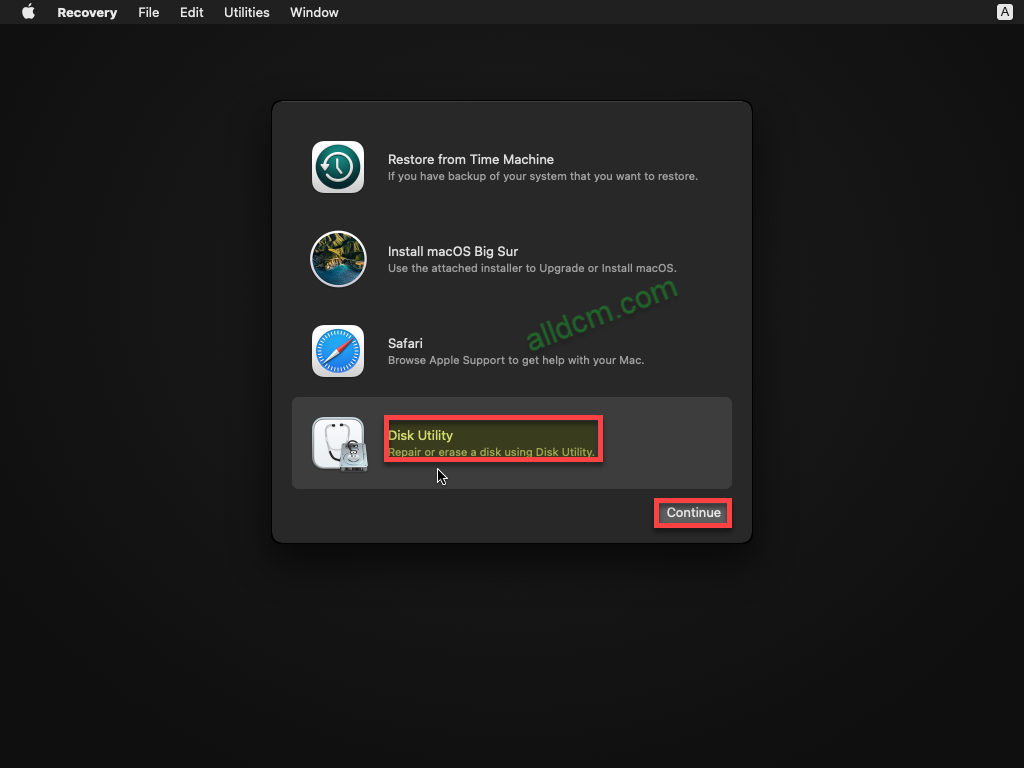
– Nhấp chuột lựa chọn ổ cứng ảo đã tạo ở bước 2. Sau đó nhấp vào icon có chữ Erase tương tự hình được khoanh đỏ bên dưới.
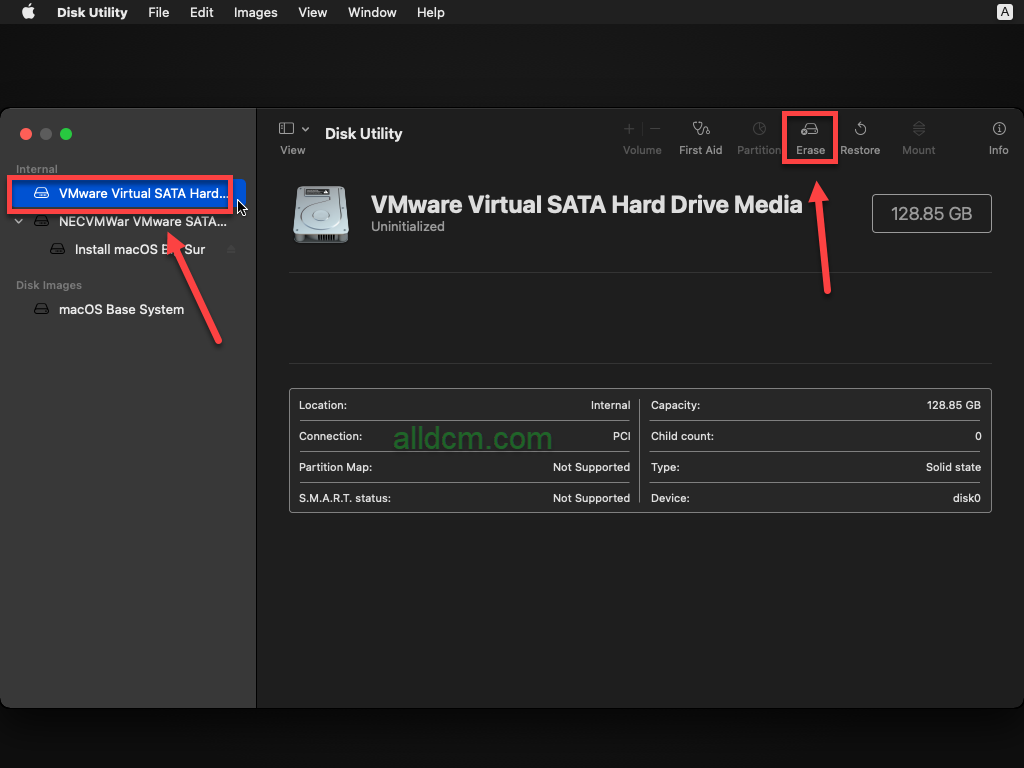
Đặt tên cho ổ cứng ảo này. Ví dụ: “MacOS Big Sur 11.6“. Sau đó nhấn Erase để tiến hành xoá.
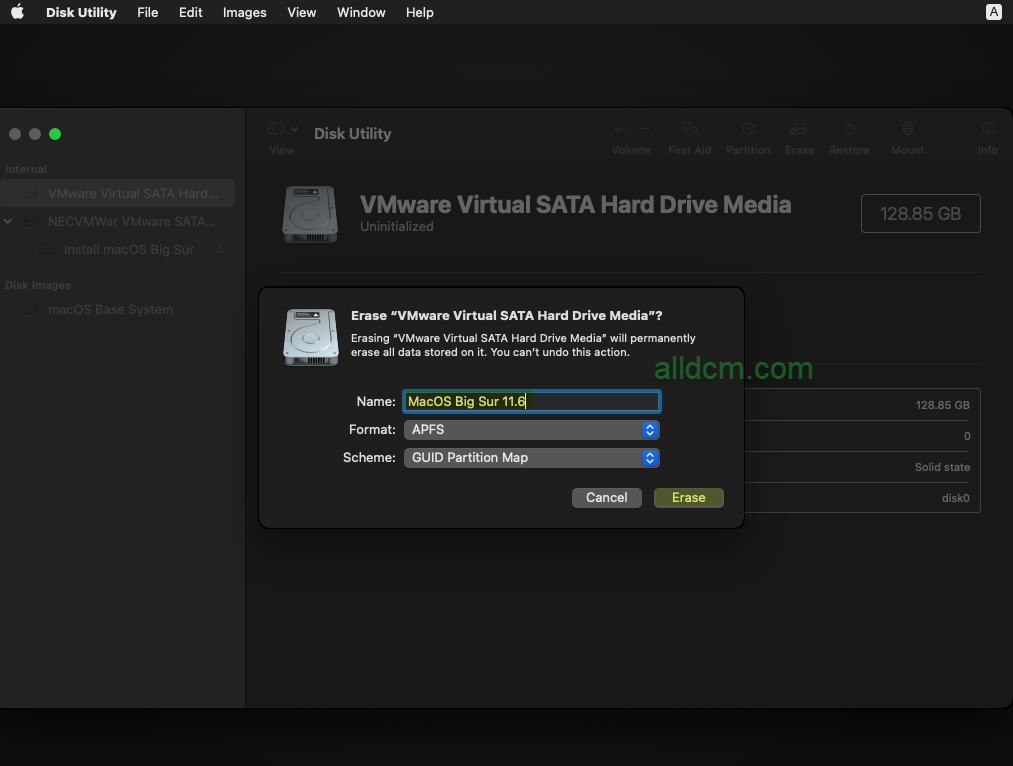
Sau khi xoá dữ liệu trên ổ cứng ảo hoàn tất. Nhấn Done để kết thúc.
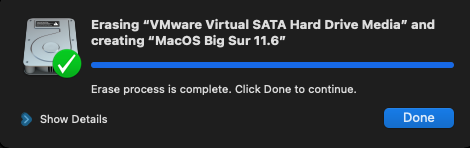
– Lúc này bạn quay lại công cụ Disk Utility sẽ thấy tên ổ cứng mà bạn vừa đặt lúc nãy. Nhấn dấu x để thoát khỏi công cụ Disk Utility.
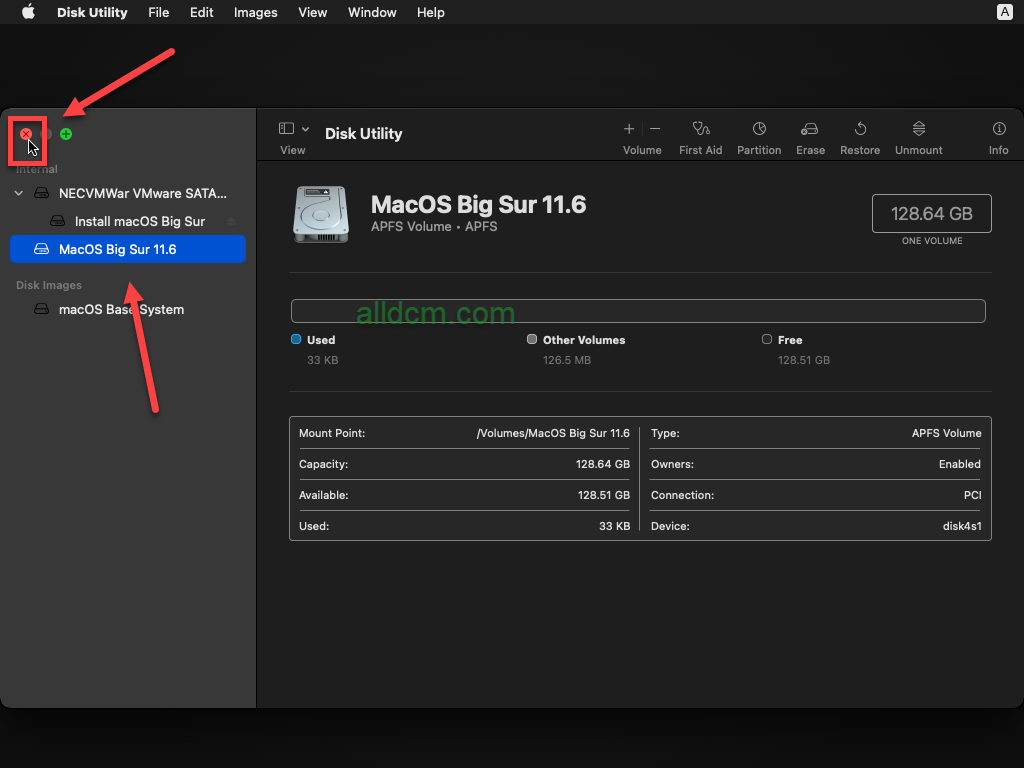
Quay lại màn hình cài đặt. Nhấn chọn “Install macOS Big Sur” để tiến hành cài đặt.
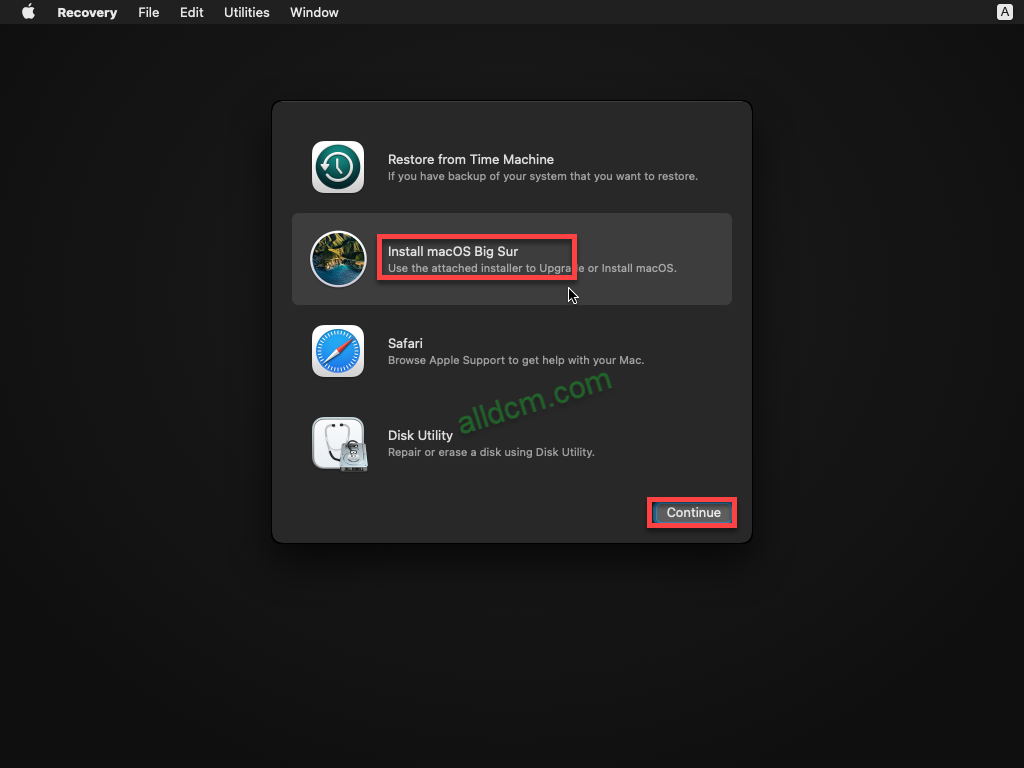
Nhấn Continue để đi tiếp.
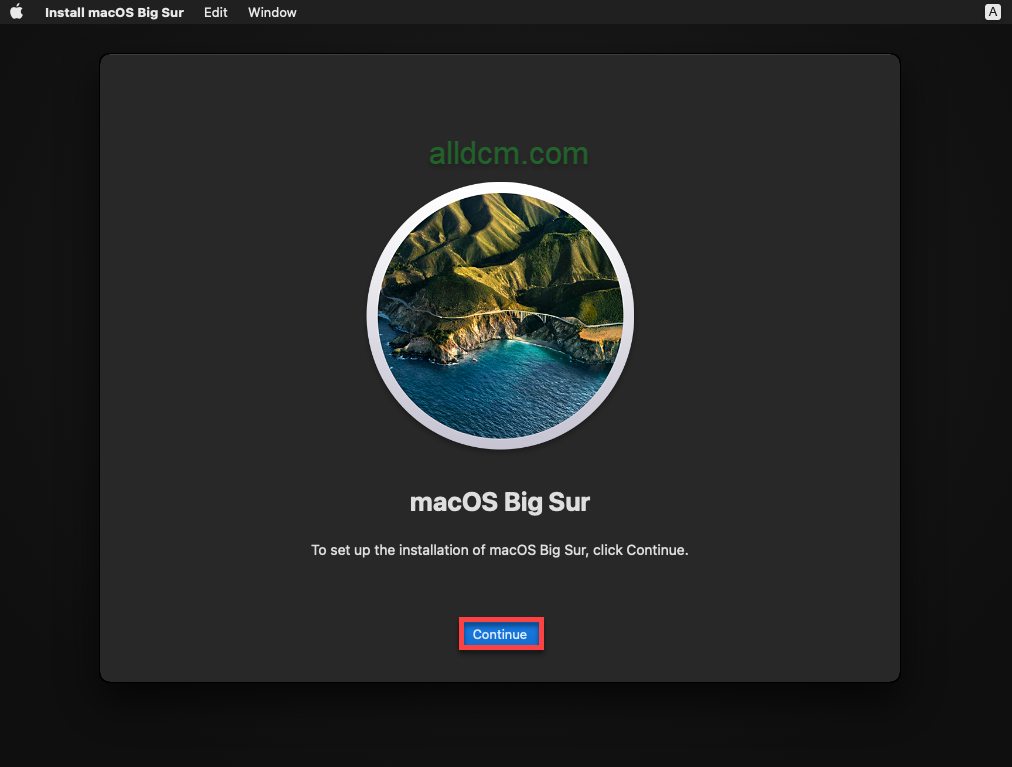
Nhấn Agree để chấp nhận thoả thuận bản quyền.
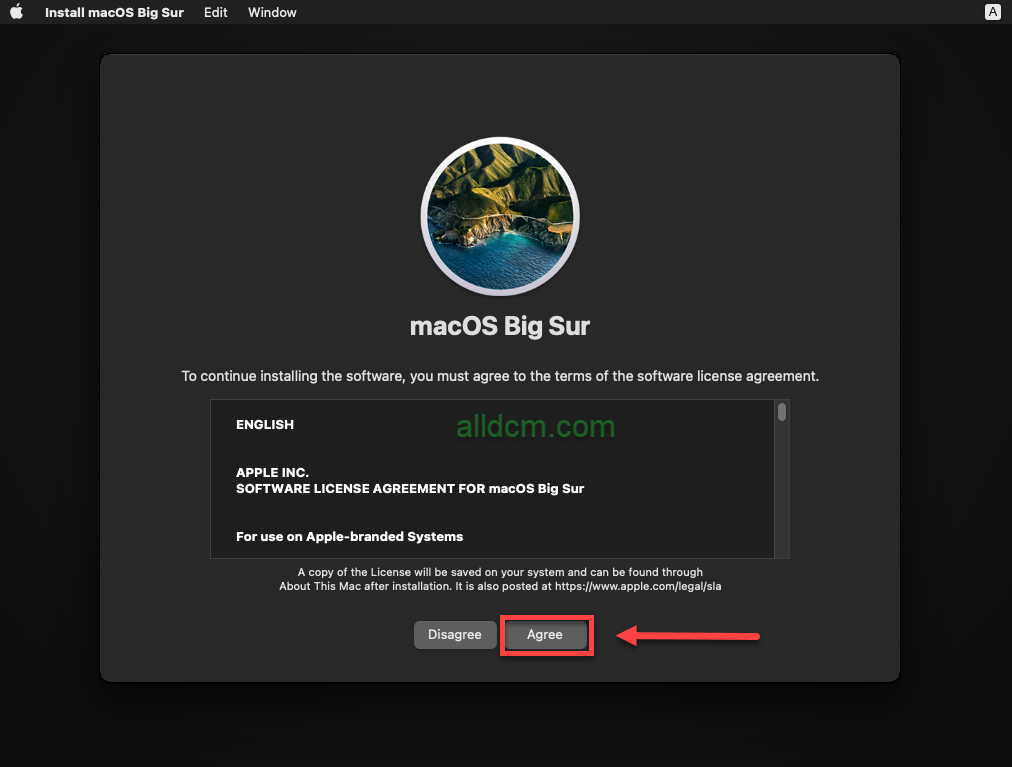
Agree một lần nữa để xác nhận.
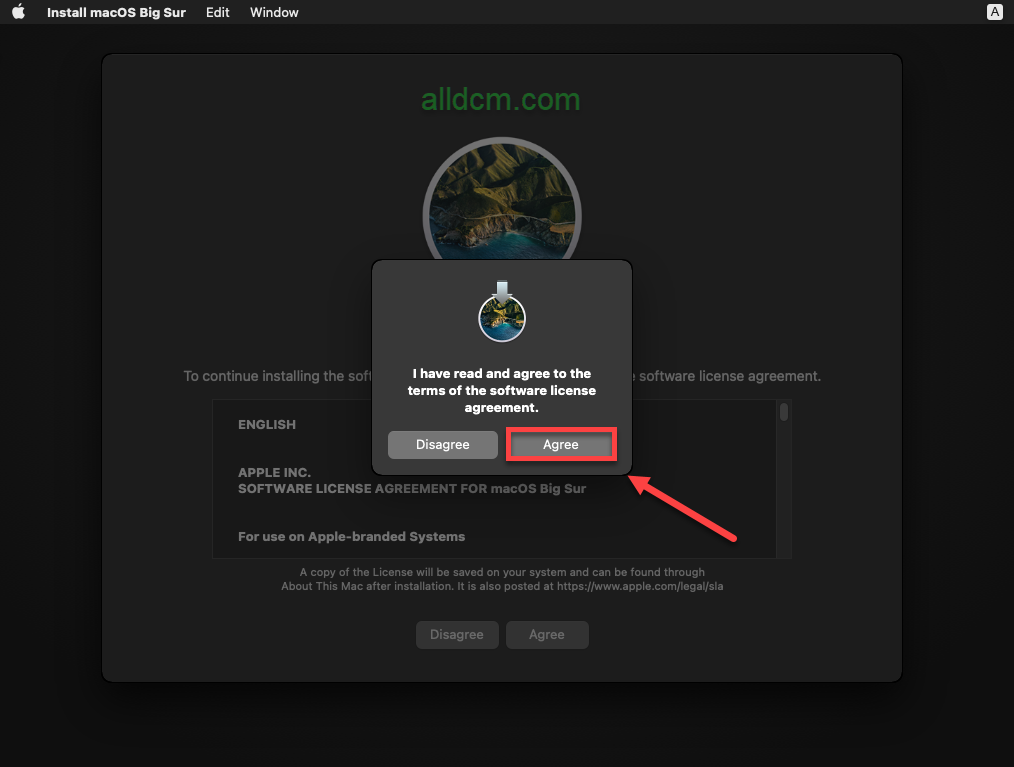
Nhấp chọn vào ổ đĩa ảo. Sau đó, nhấn Continue để đi tiếp.
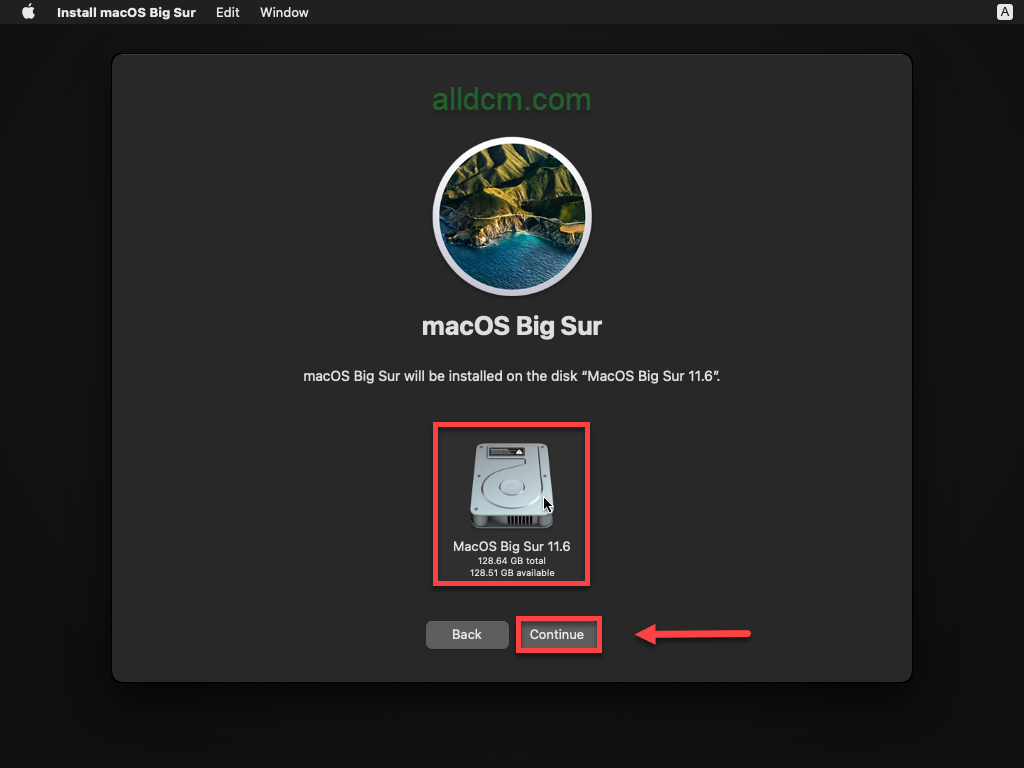
Bây giờ macOS Big Sur 11.6 sẽ bắt đầu cài đặt lên ổ cứng ảo. Quá trình này có thể sẽ mất khá nhiều thời gian.
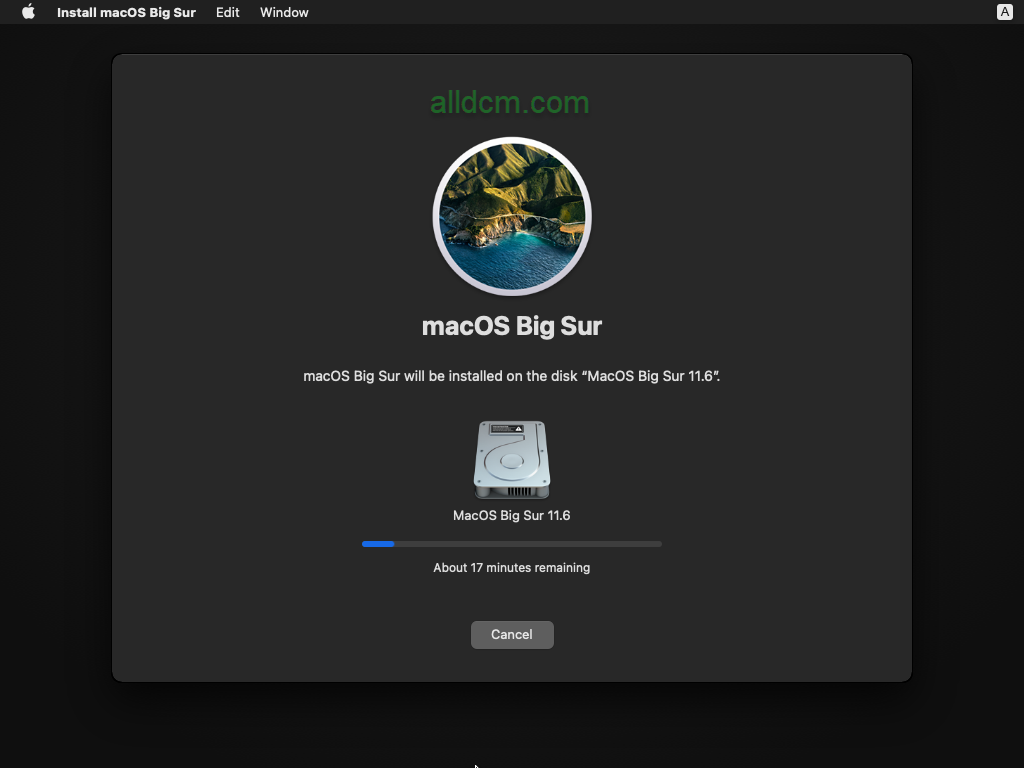
– Trong quá trình cài đặt macOS Big Sur sẽ tự khởi động lại một vài lần. Bạn không cần phải làm gì cả trong quá trình này.
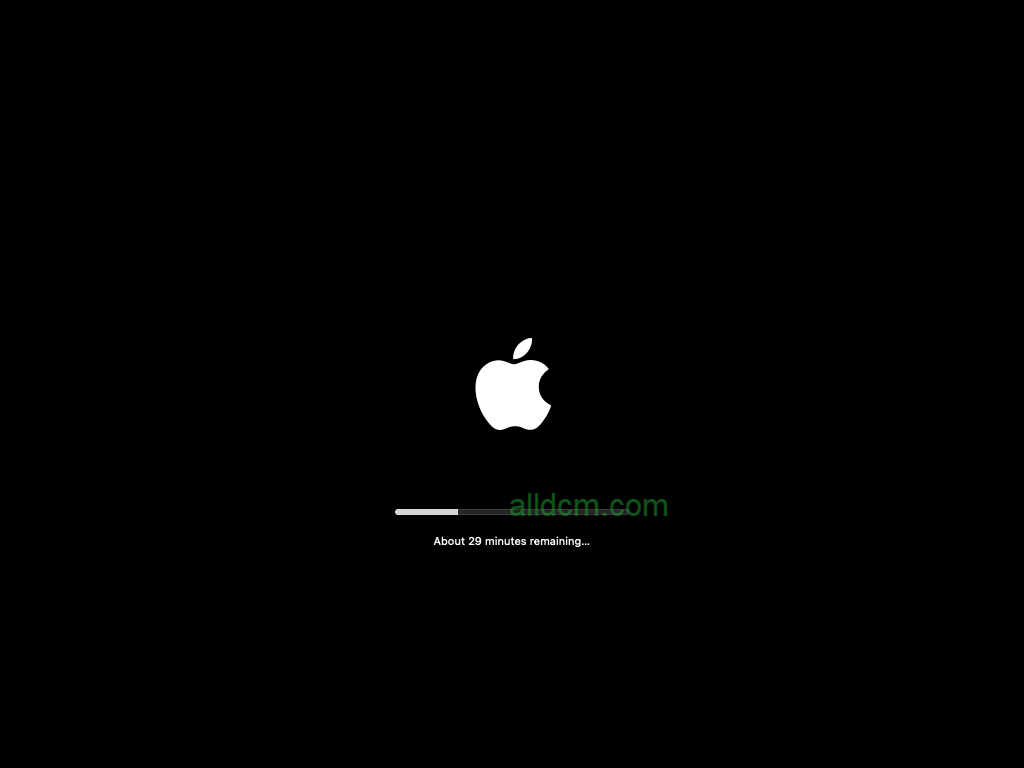
– Đến khi xuất hiện cửa sổ lựa chọn Country or Region. Ta kéo chuột lựa chọn Quốc gia hoặc Địa phương mà bạn muốn (Có thể chọn Việt Nam nếu muốn). Ở đây, Alldcm lựa chọn Hoa Kỳ (United States) > Continue.
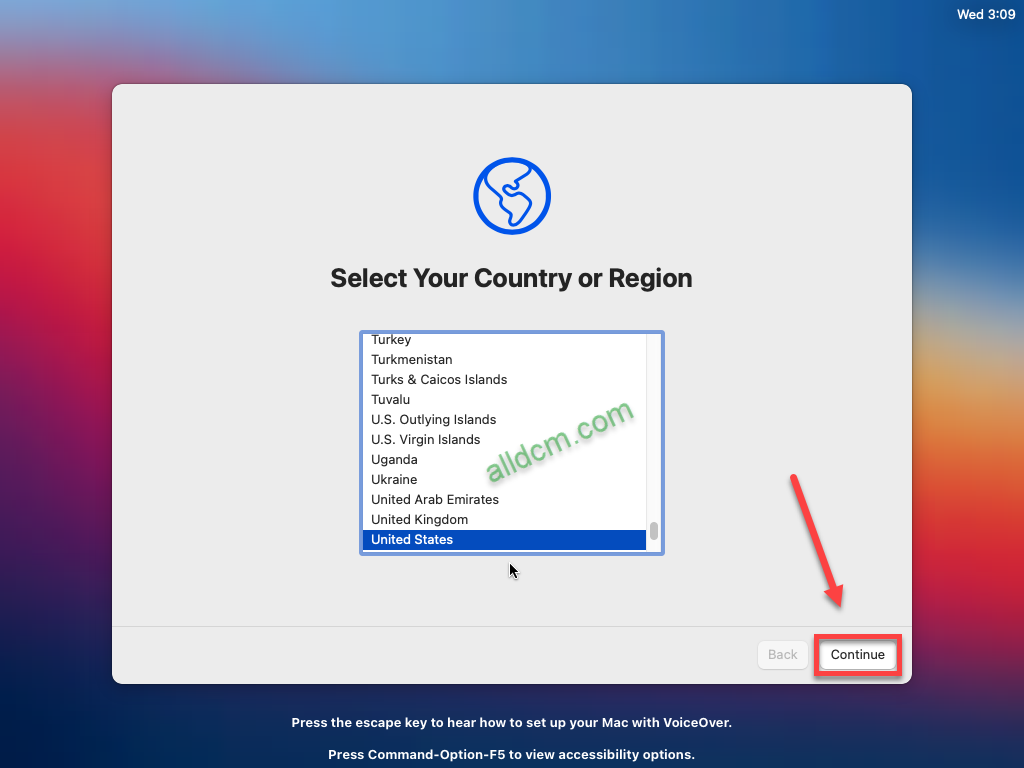
Ở phần lựa chọn ngôn ngữ và kiểu nhập. Để mặc định rồi nhấn Continue.
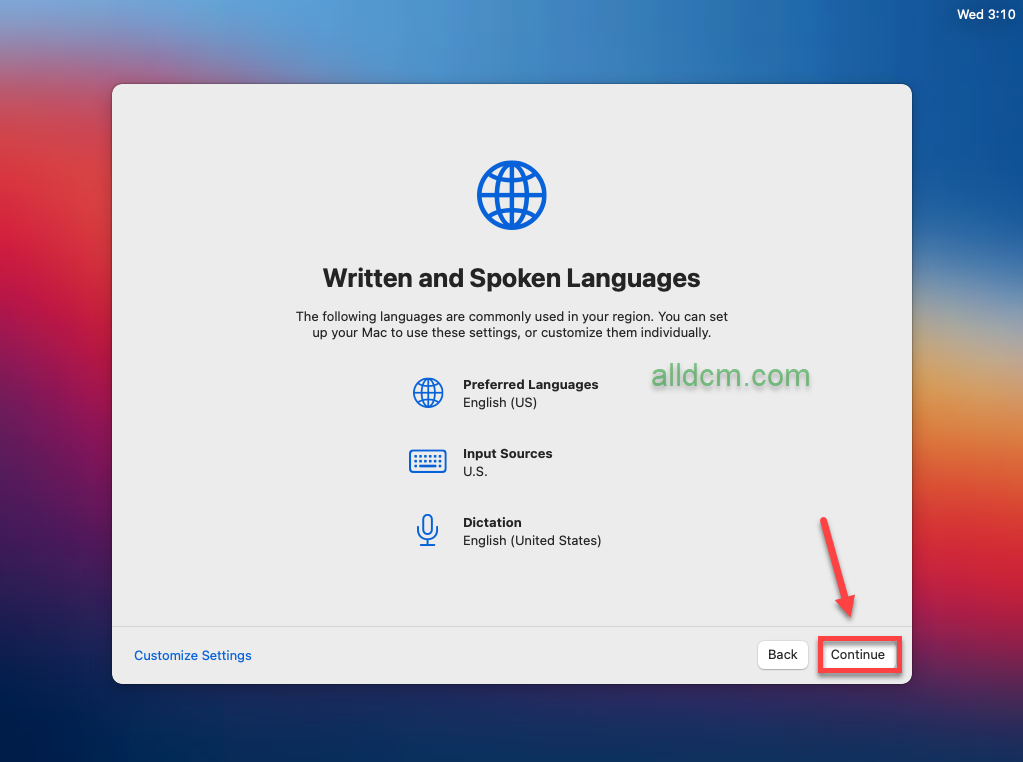
Cửa sổ Accessibility chọn Not Now.
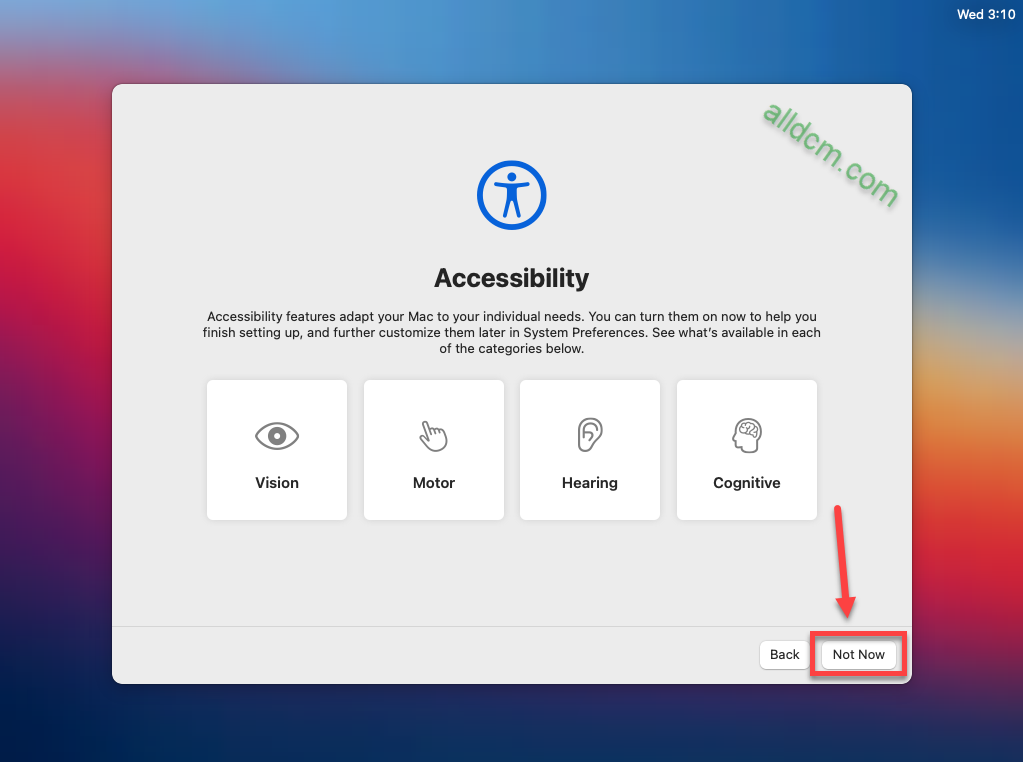
Mục Data & Privacy chọn Continue.
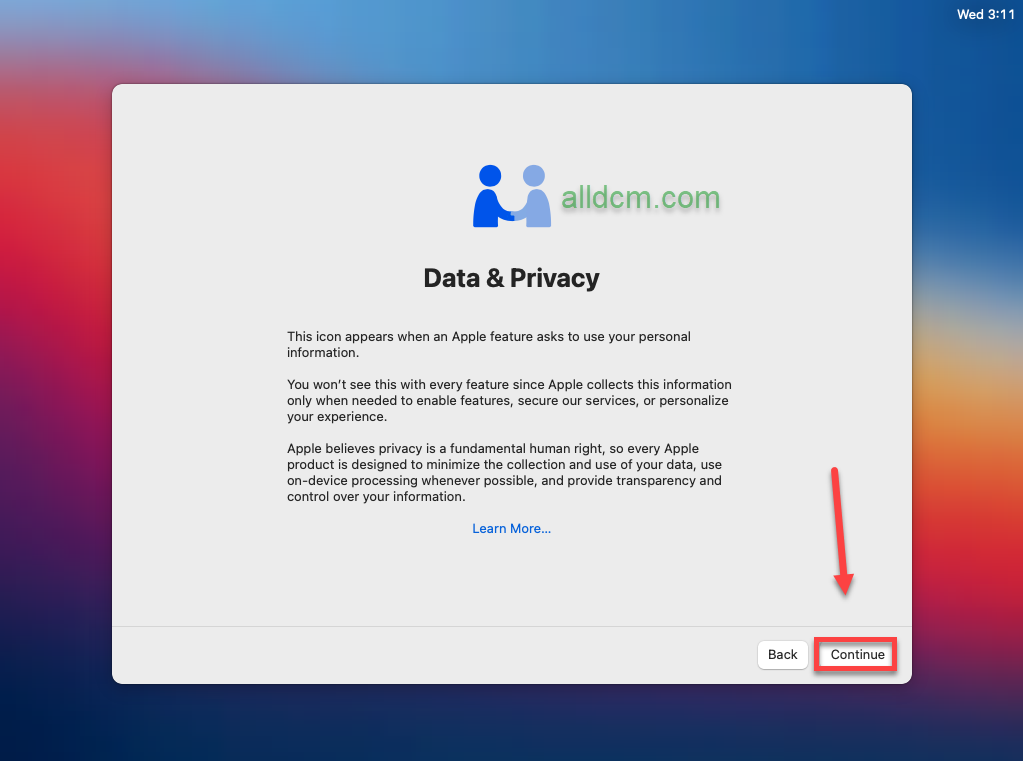
Click chọn Not Now ở mục Migration Assistant.
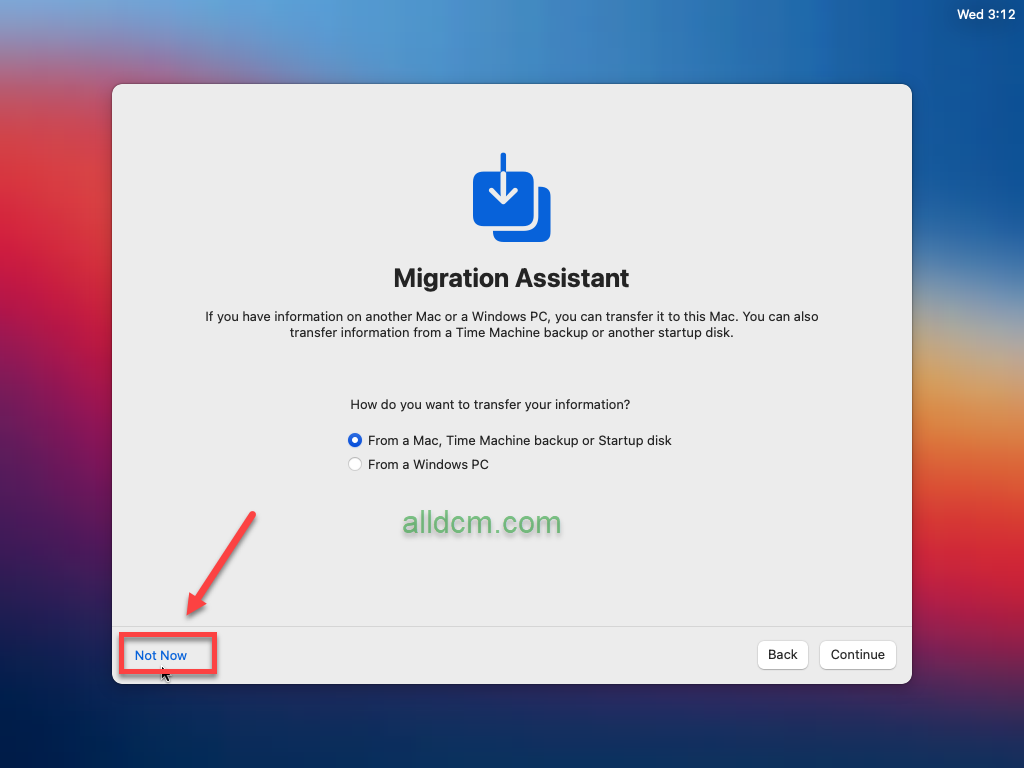
Tiếp tục chọn Set Up Later.
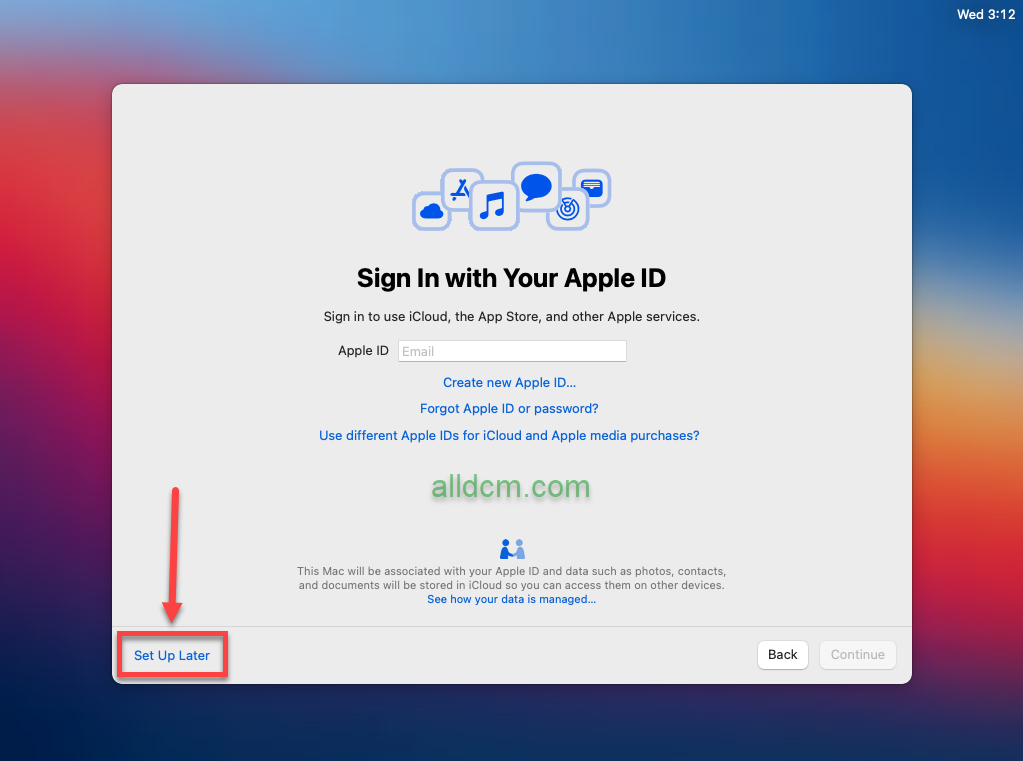
tiếp tục nhấn Skip.
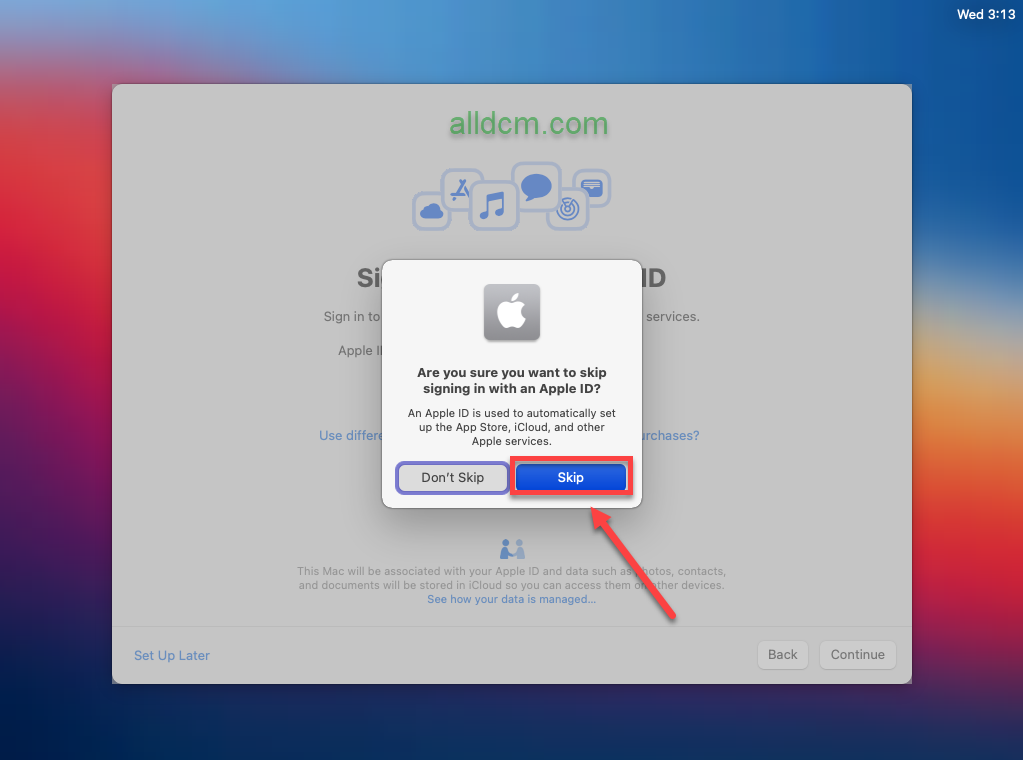
Terms and Conditions chọn Agree.
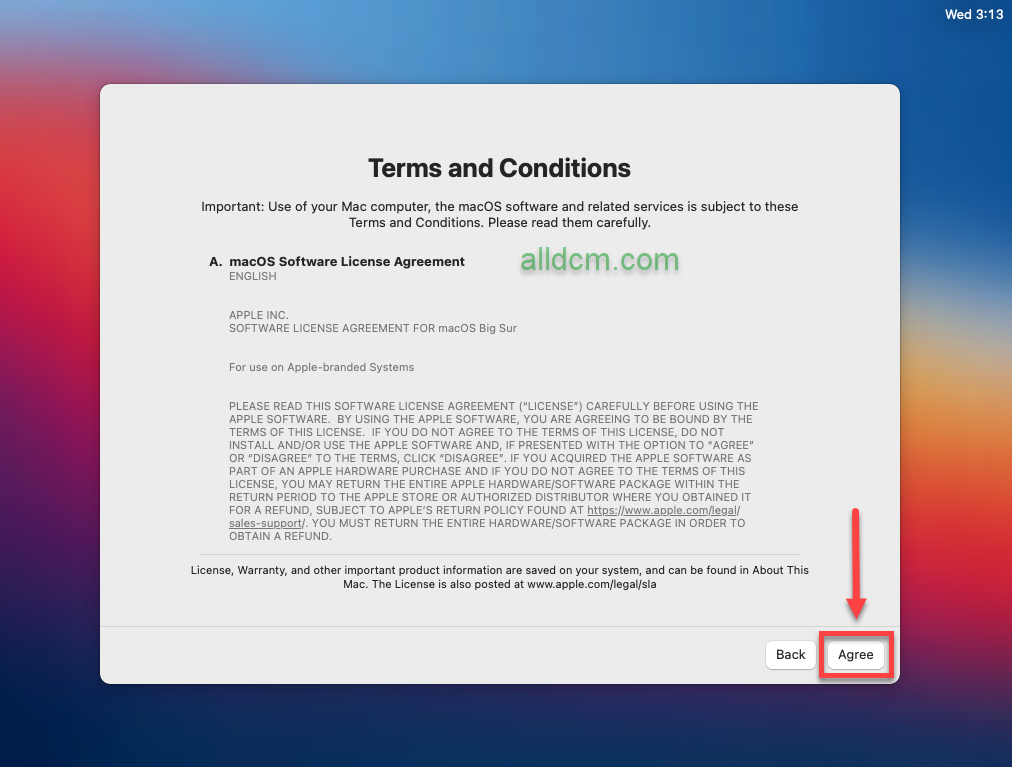
Agree một lần nữa.
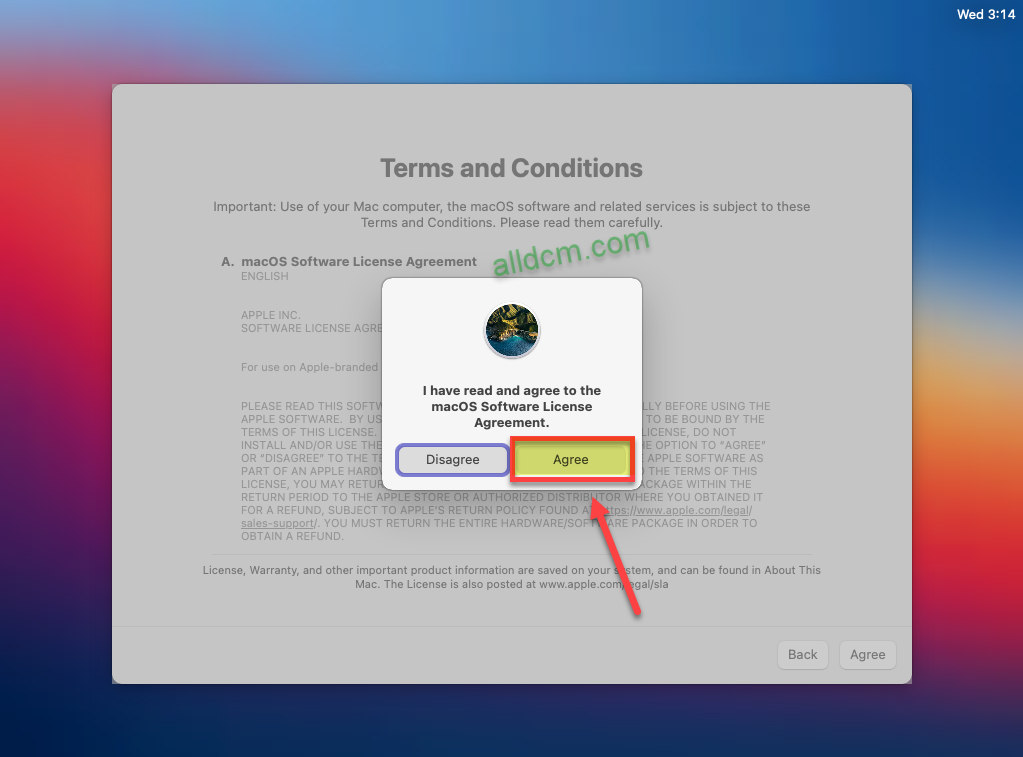
– Mục Create a Computer Account. Chúng ta tạo một tài khoản người dùng, password mới rồi nhấn Continue.
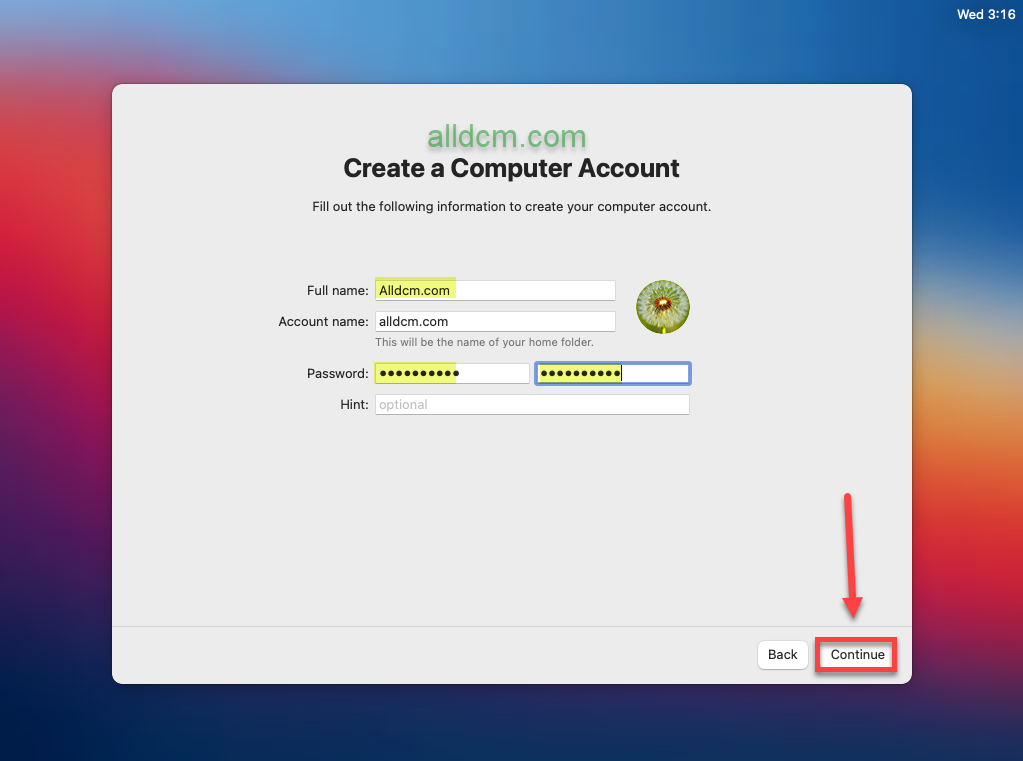
Express Set Up > Continue.
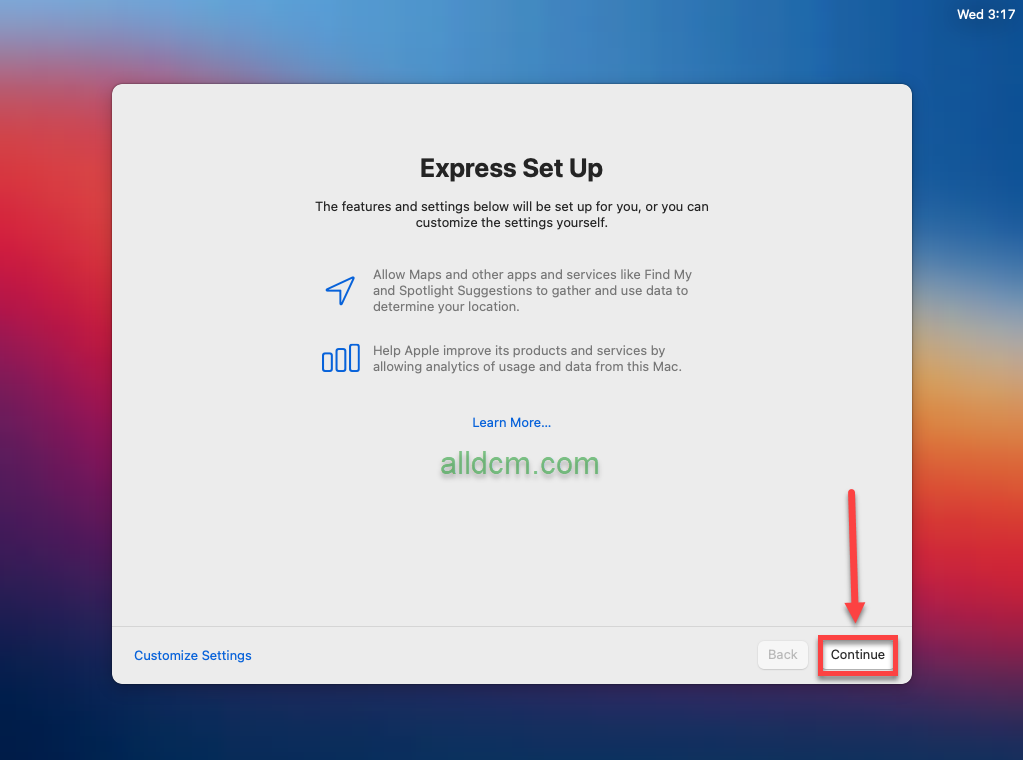
Analytics > Continue.
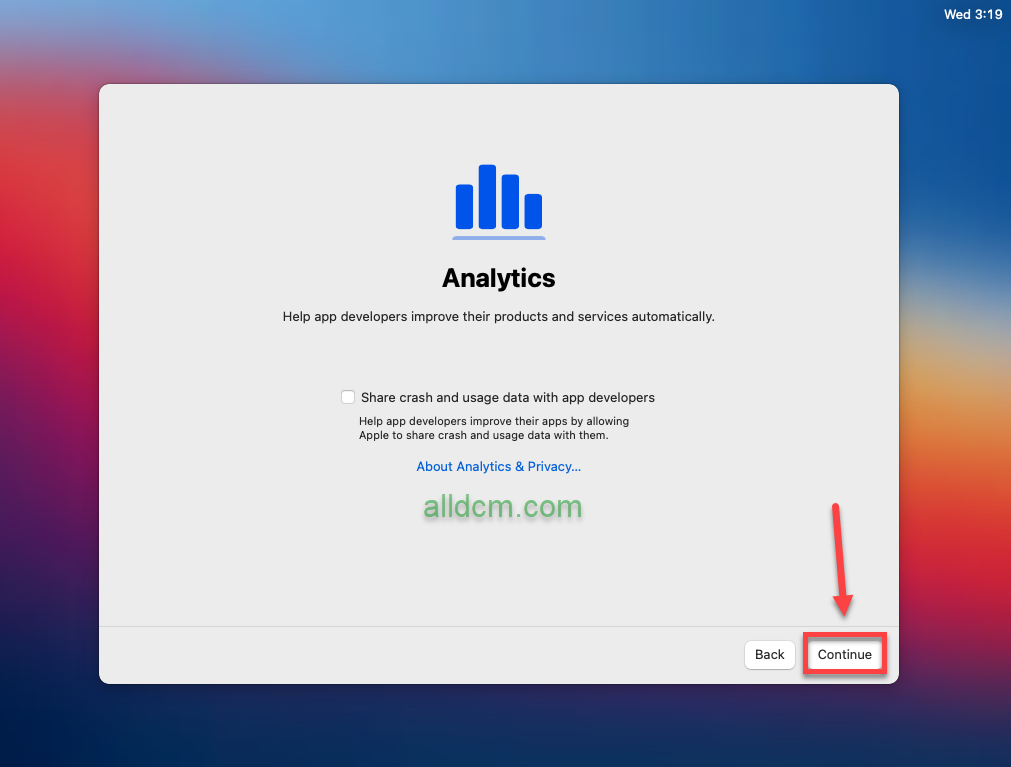
Creen Time chọn Set Up Later.
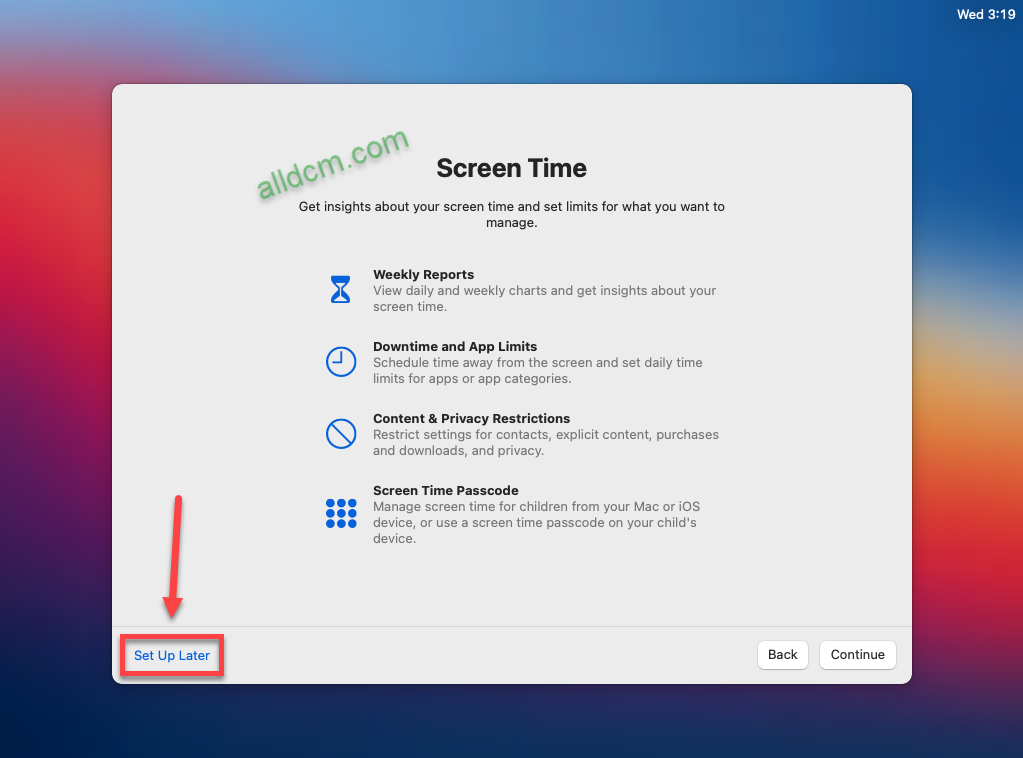
Bỏ dấu check ở mục “Enable Ask Siri” > Continue.
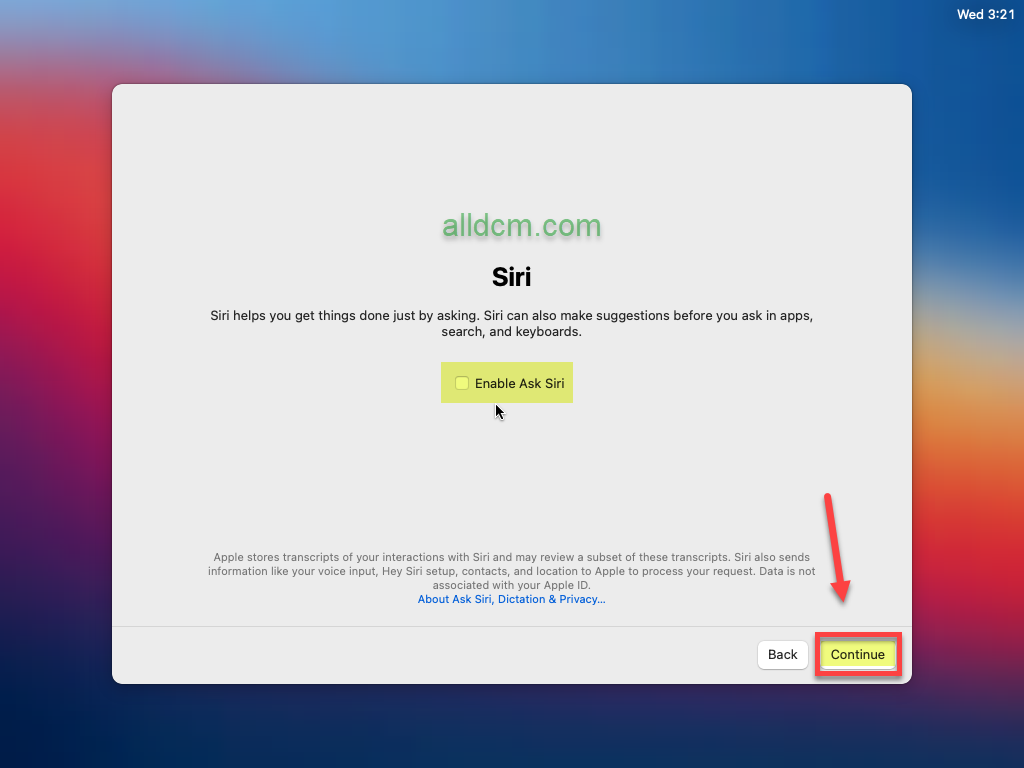
Choose Your Look > Continue.
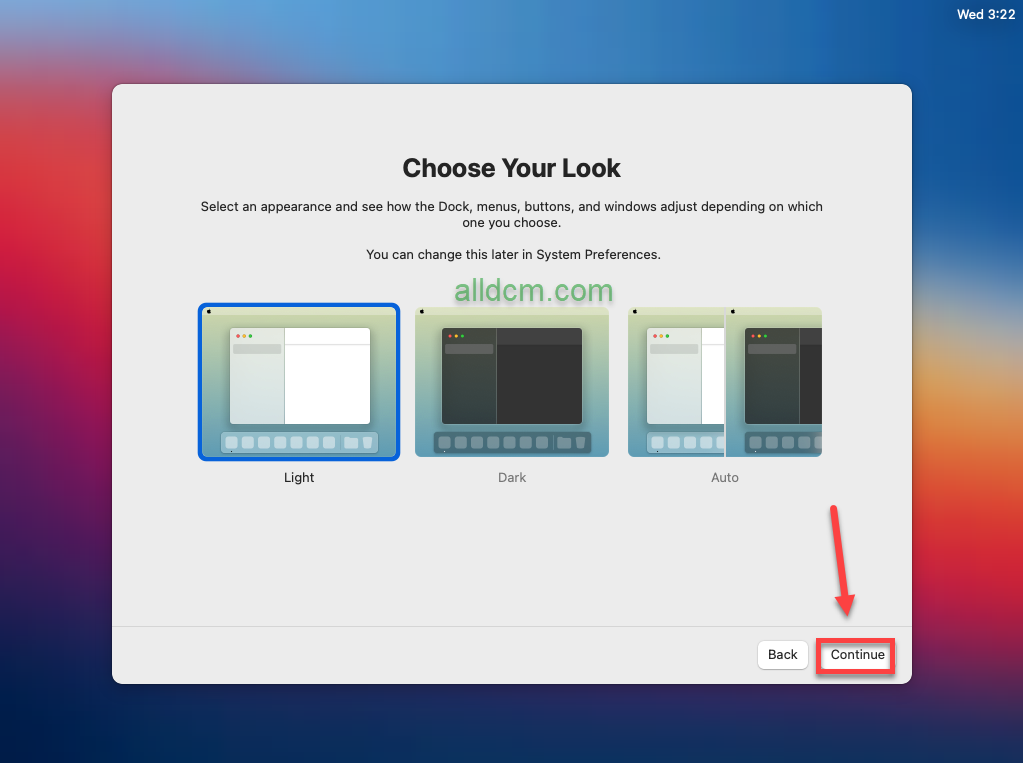
Giao diện Desktop sau khi cài đặt hoàn tất.
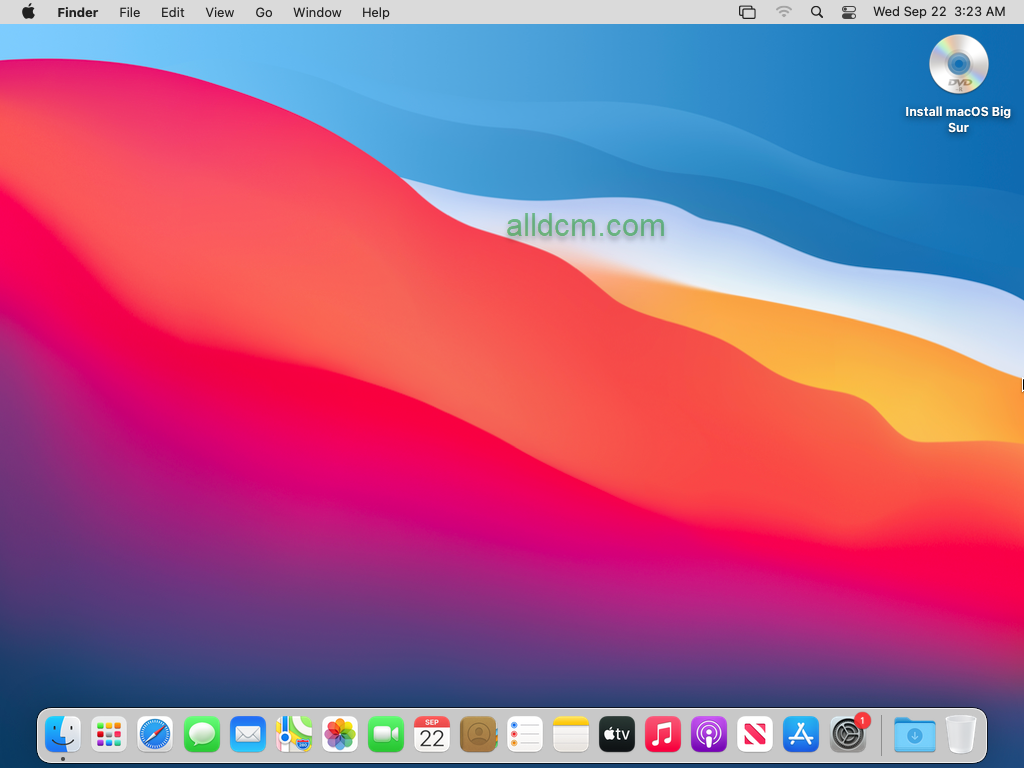
Thông tin của Hệ điều hành macOS Big Sur Version 11.6.
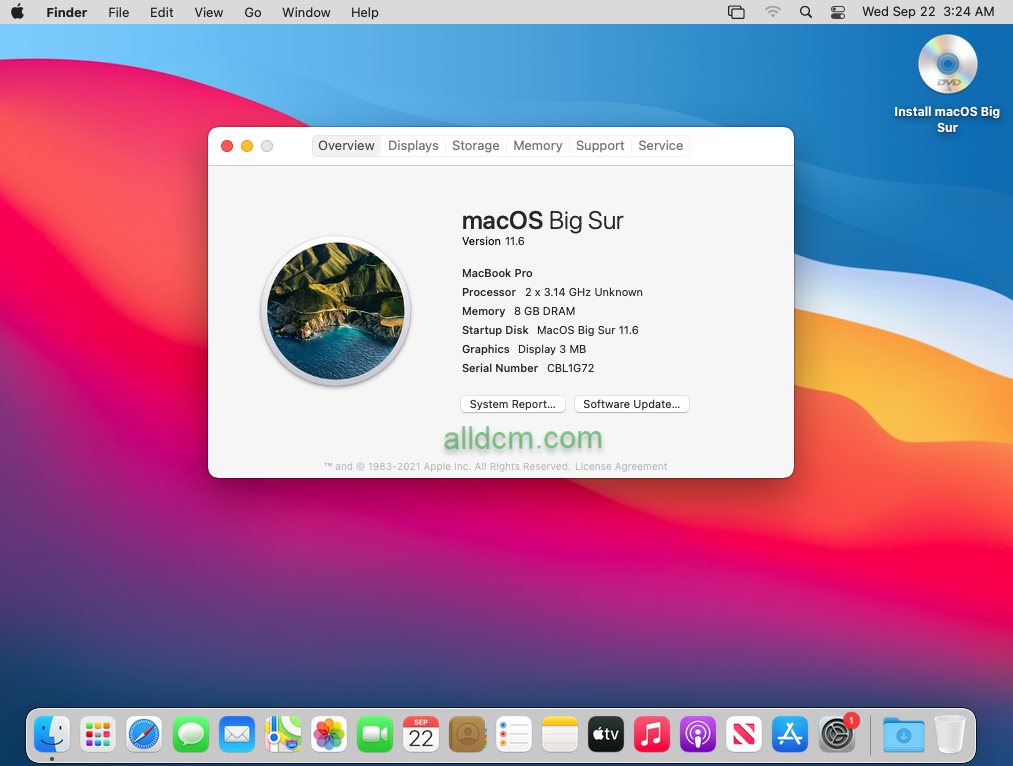
- Bước 5: Cài đặt VMware Tools cho máy ảo.
Nếu bạn để ý thì khi cài đặt xong macOS Big Sur Version 11.6 lên máy ảo VMware Workstation thì máy khá giật và lag, con trỏ chuột di chuyển chậm. Ngoài ra, màn hình desktop không tự chỉnh full màn hay không thể copy & paste từ máy thật sang máy ảo… Nguyên do là ta chưa cài đặt công cụ VMware Tools cho máy ảo.
– Để cài đặt VMware Tools. Trước tiên, ta tắt hẳn máy ảo đang chạy macOS Big Sur đi. Tắt bằng cách nhấp chuột vào biểu tượng quả táo > Shut Down.
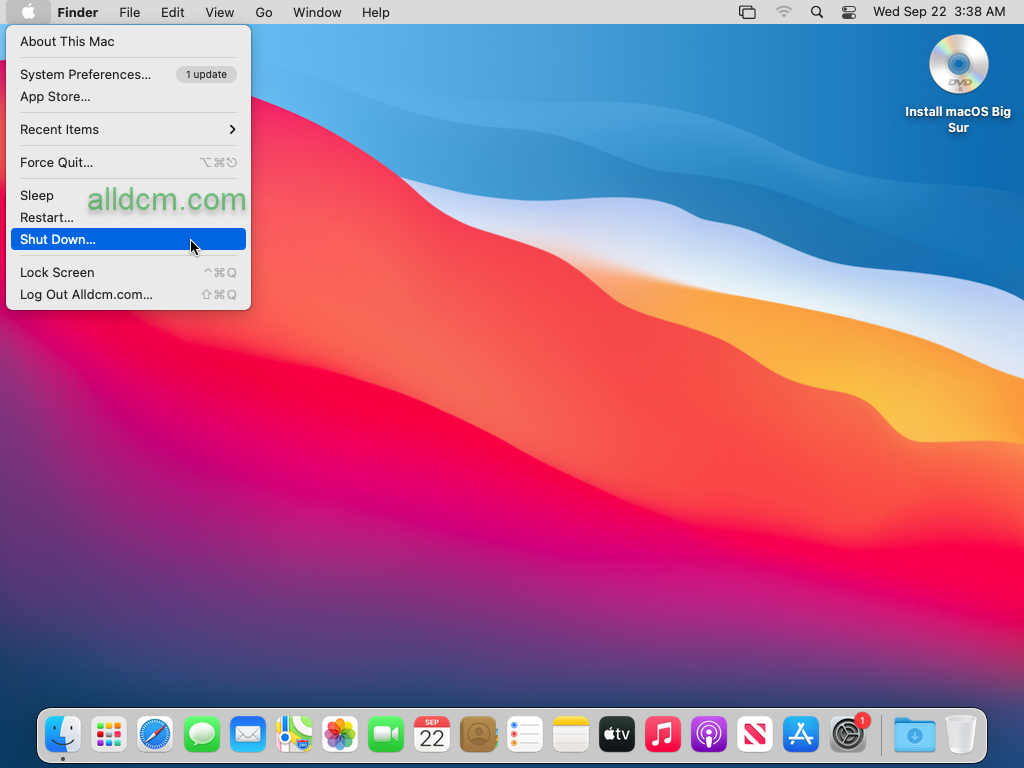
Tiếp tục nhấn chuột vào nút Shut Down để tắt máy ảo.
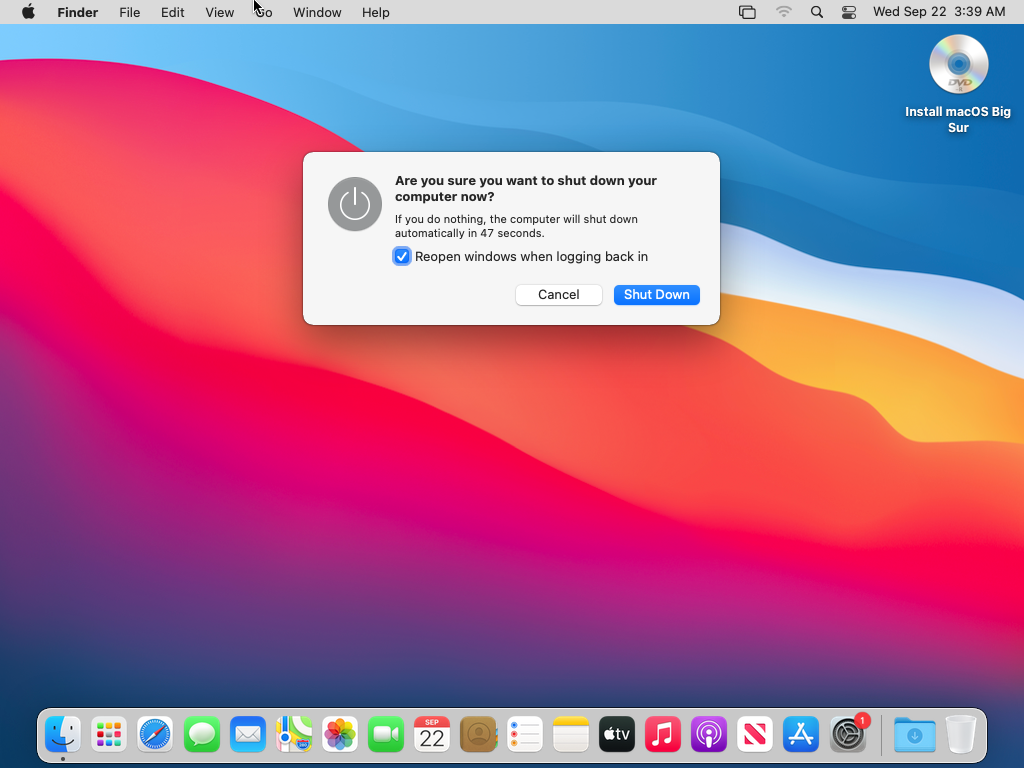
– Sau khi máy ảo macOS tắt hẳn. Nhấp chuột vào biểu tượng đĩa CD (CD/DVD (SATA). Đánh dấu chọn vào mục “Use ISO image file“, rồi nhấn nút Browse bên cạnh như hình dưới.
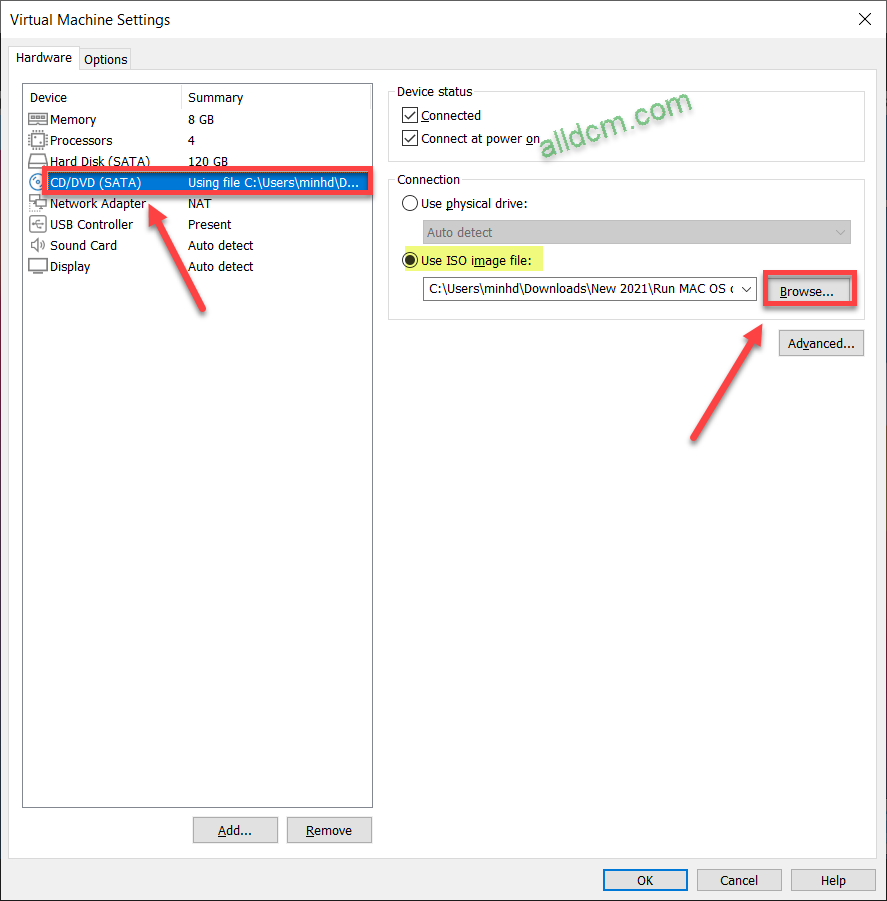
Duyệt đến file “darwin.iso” chọn Open. (Đây là file cài đặt của VMware Tools).
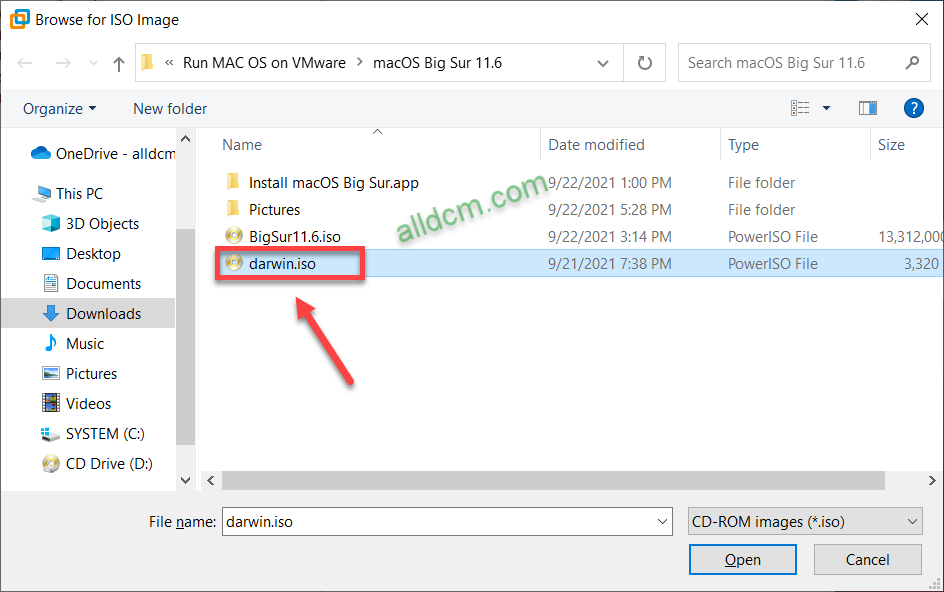
Nhấn OK để hoàn tất.
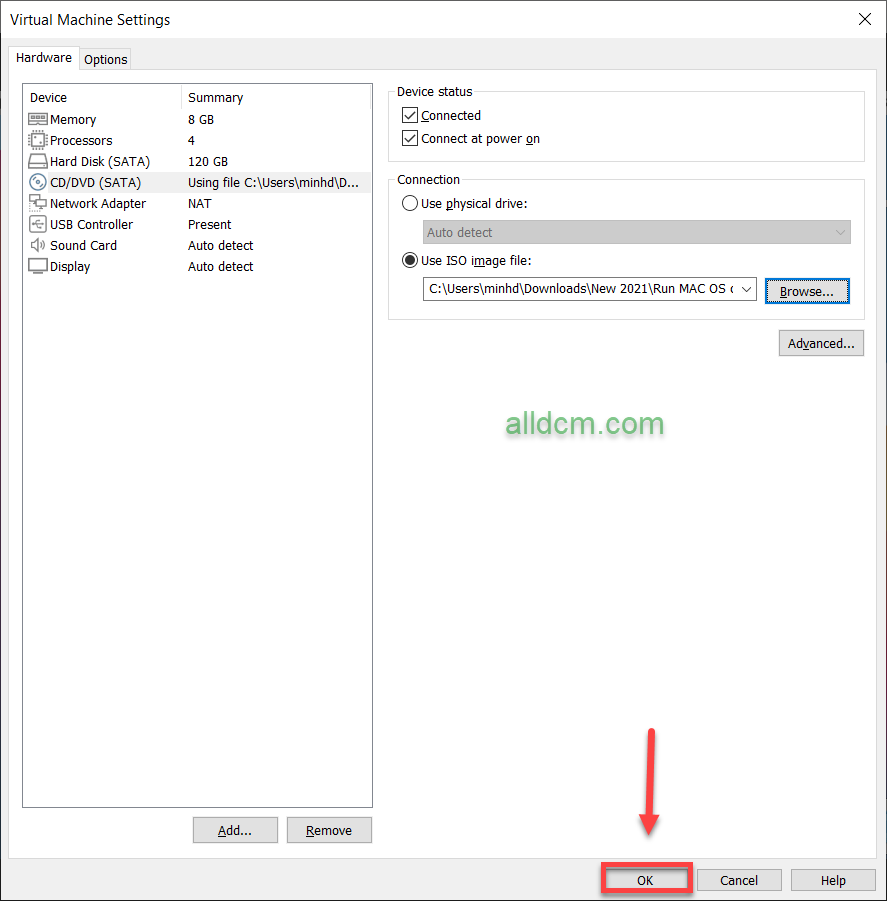
Nhấp chuột vào dòng ” Power on this virtual machine” để khởi động lại máy ảo macOS.
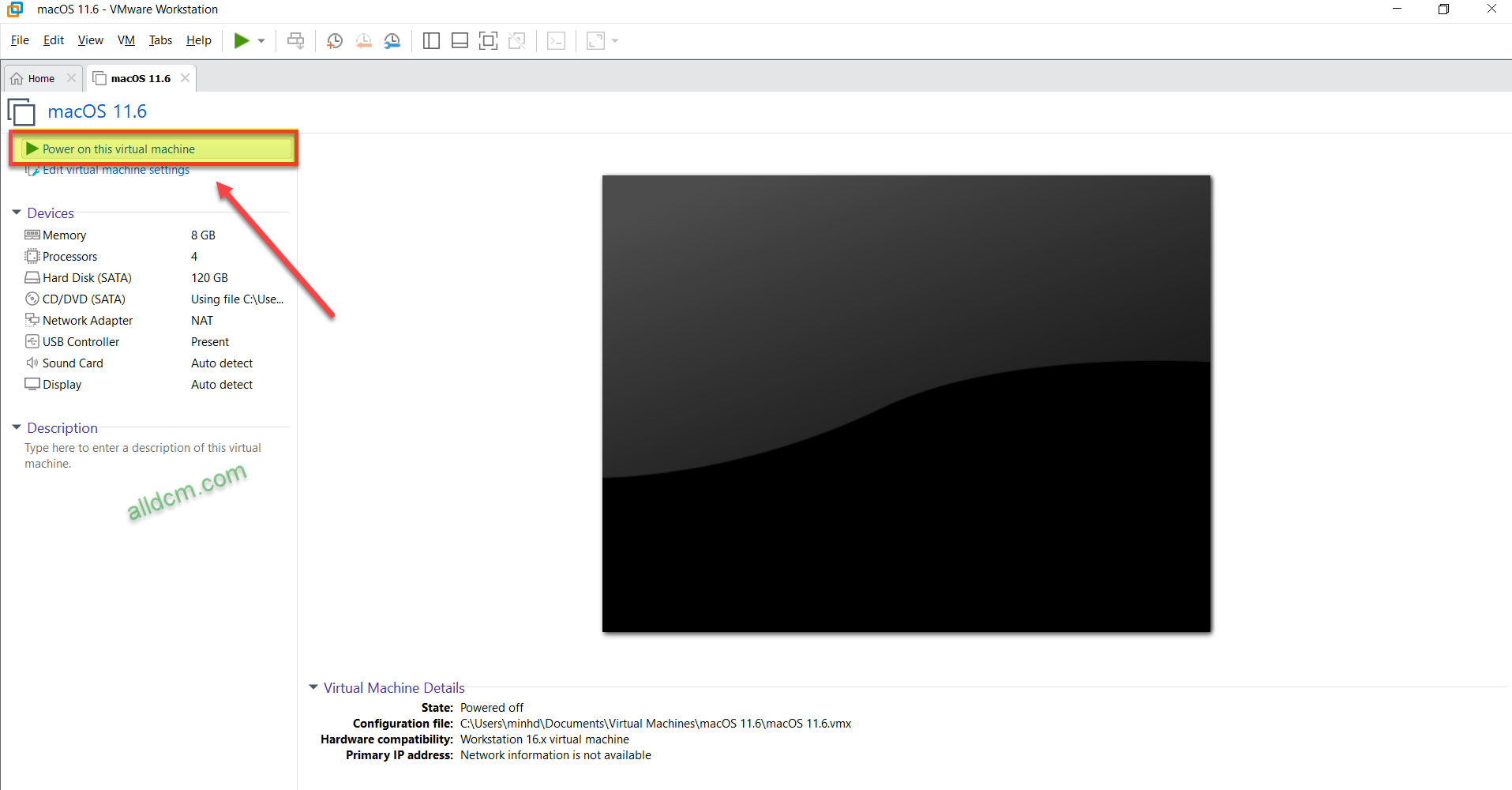
Điền mật khẩu đã đặt lúc cài đặt macOS Big Sur. Sau đó nhấn vào mũi tên bên cạnh để đăng nhập.
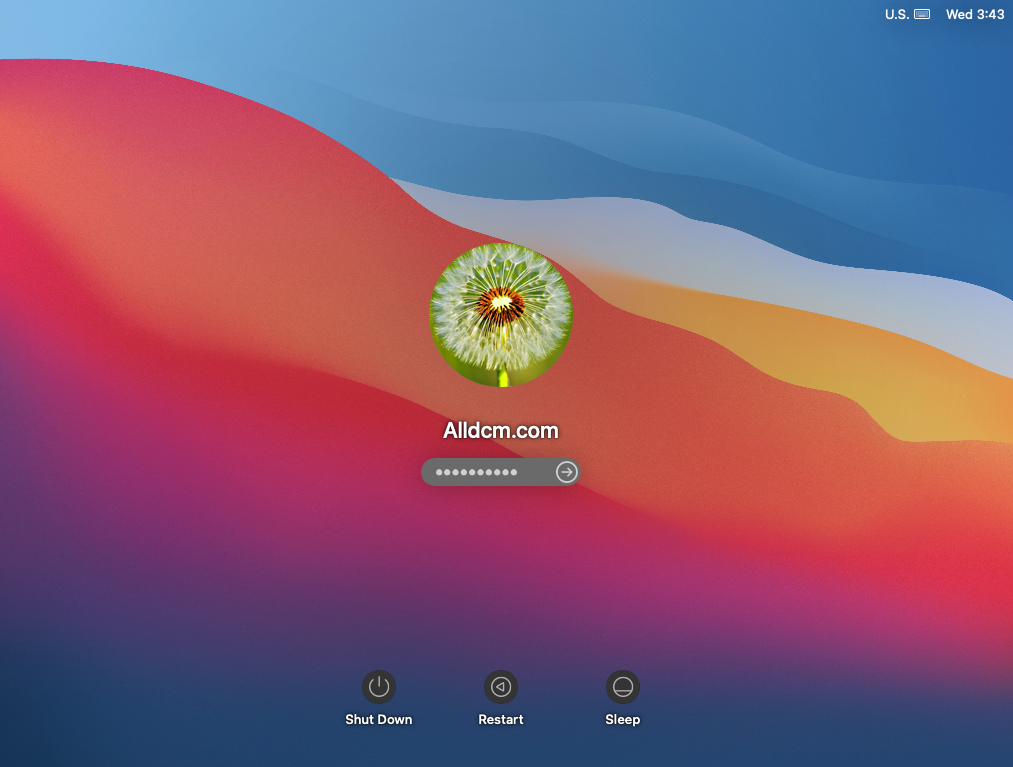
– Sau khi đăng nhập ta sẽ thấy biểu tượng ổ đĩa của VMware Tools trên màn hình desktop. Bây giờ ta mở ổ đĩa này ra để tiến hành cài đặt VMware Tools.
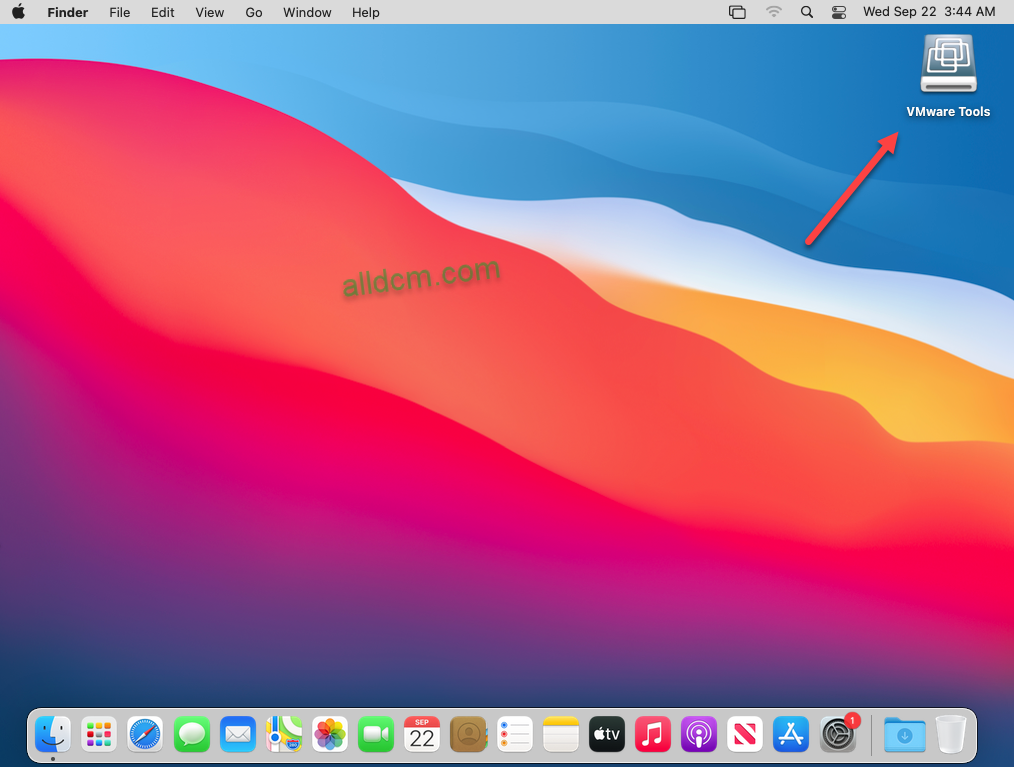
Chọn Install VMware Tools.
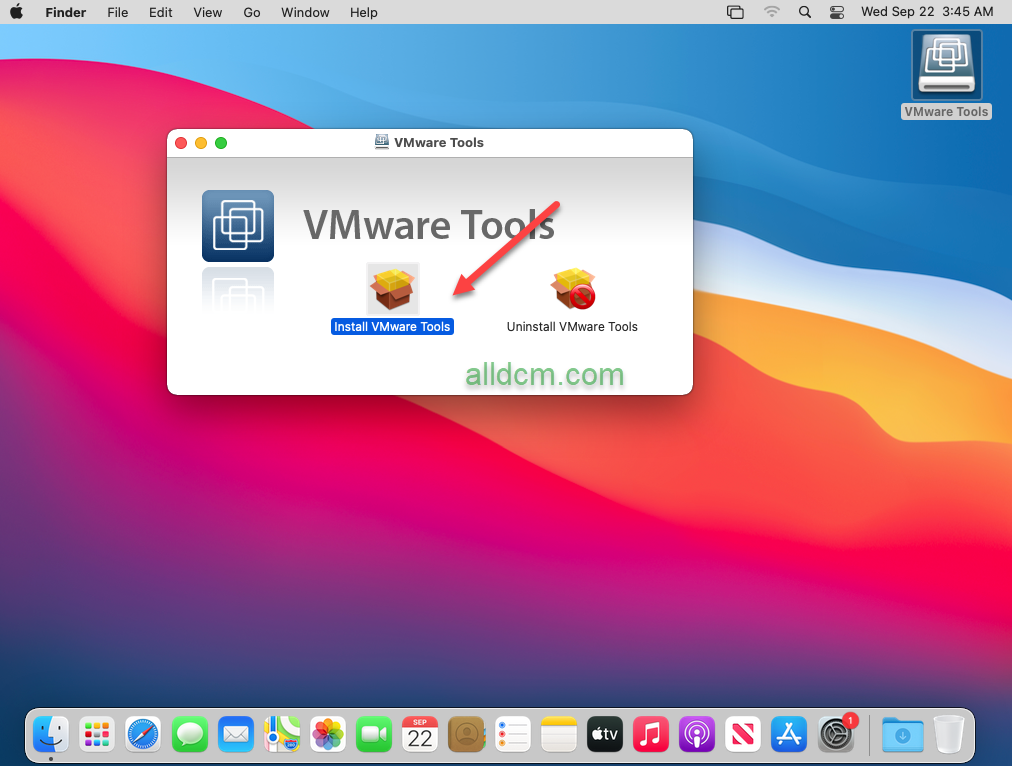
Continue để tiếp tục.
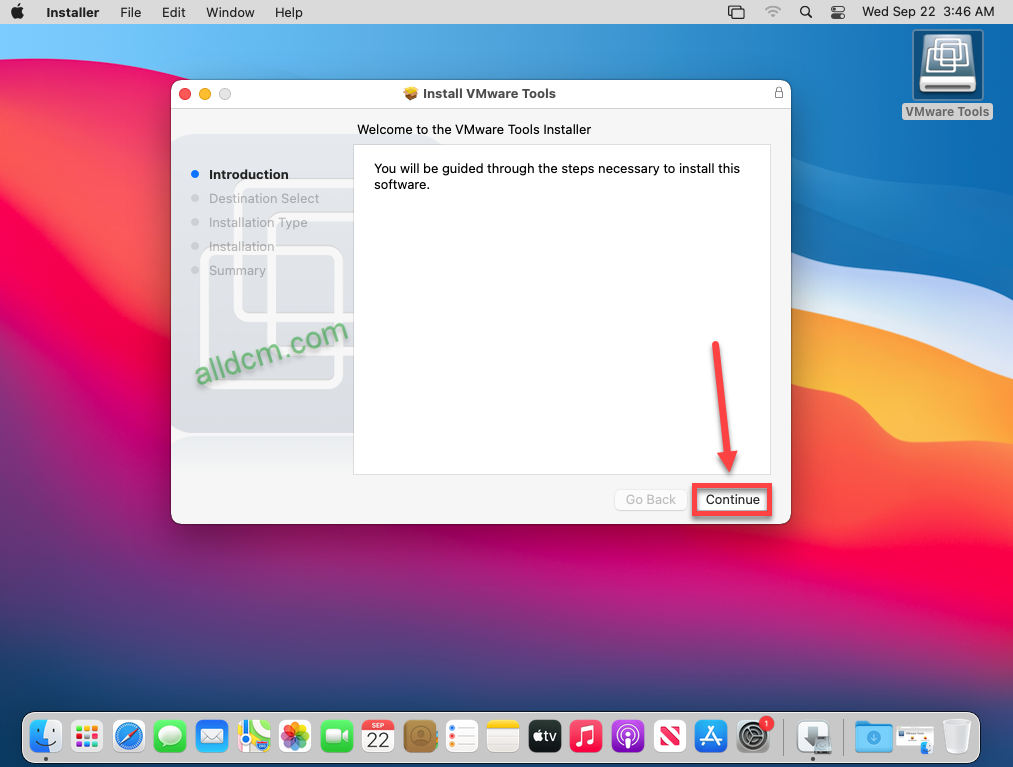
Chọn Install để bắt đầu cài.
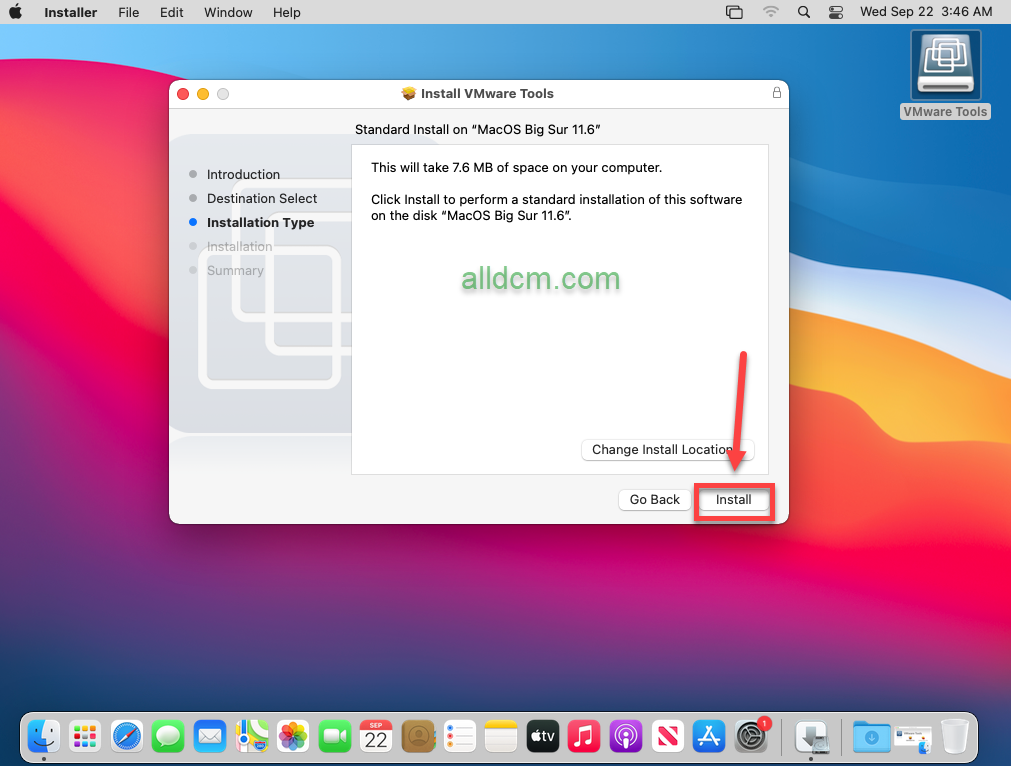
Nhập mật khẩu của tài khoản người dùng hiện tại. Sau đó nhấn nút Install Software.
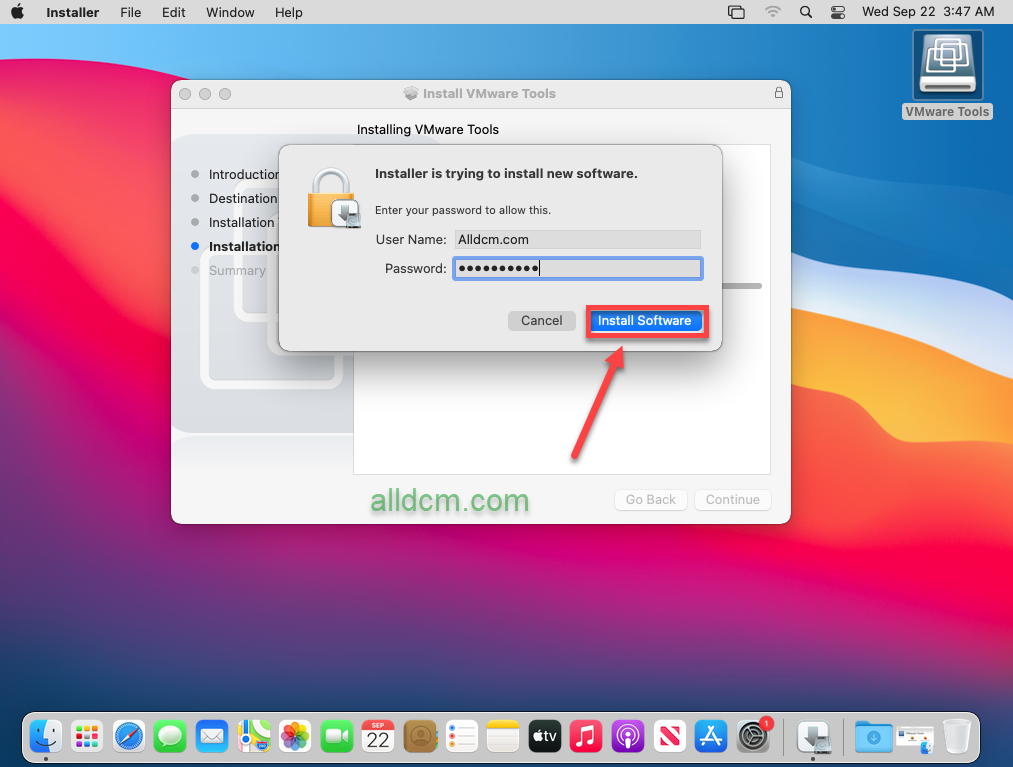
Đang cài đặt VMware Tools.
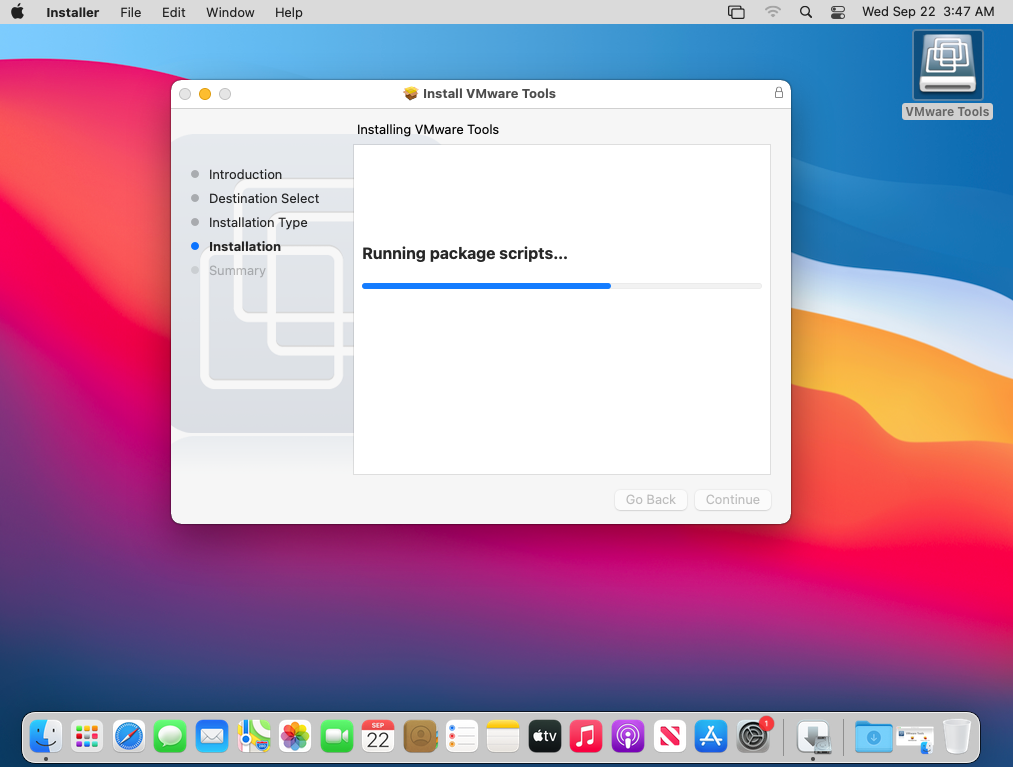
– Trong quá trình cài sẽ xuất hiện cửa sổ Security. Nhấp chọn “Open Security Preferences“.
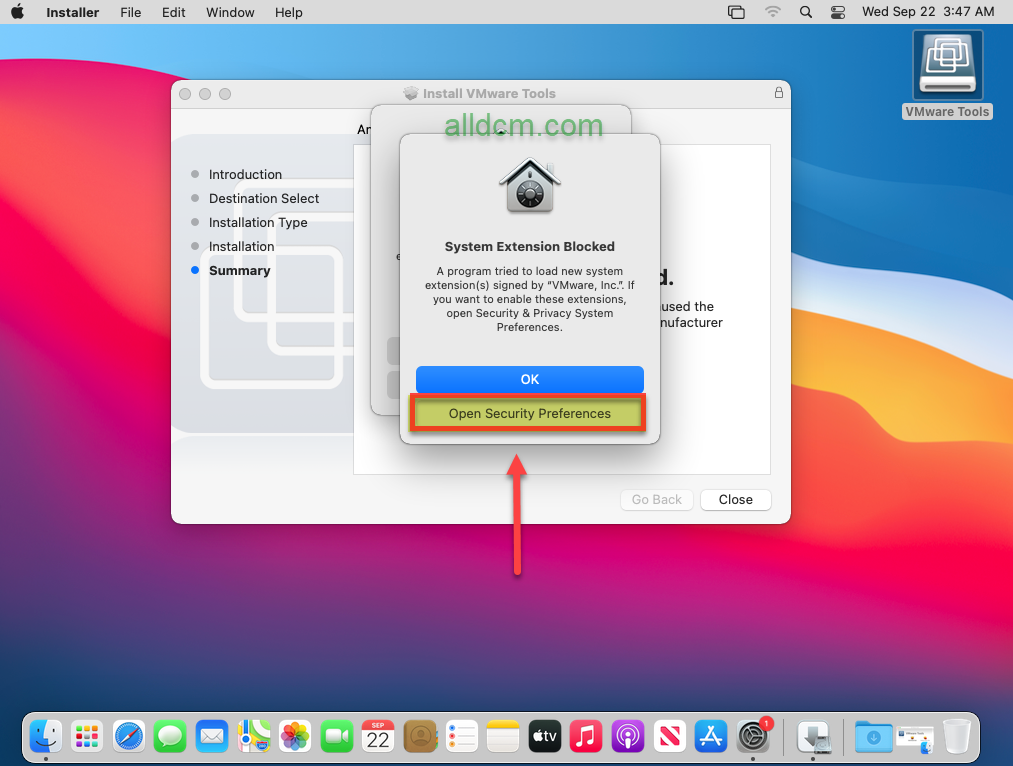
Nhấp vào biểu tượng hình ổ khoá như hình.
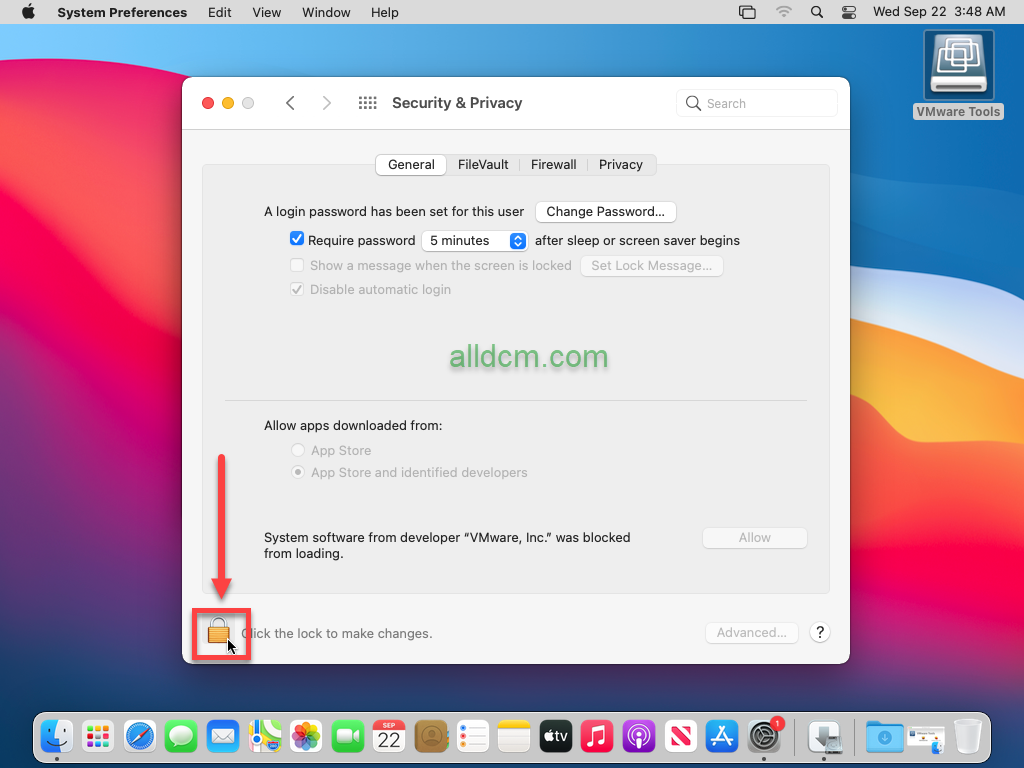
Tiếp tục nhập mật khẩu của người dùng hiện tại. Sau đó nhấn Unlock để mở khoá.
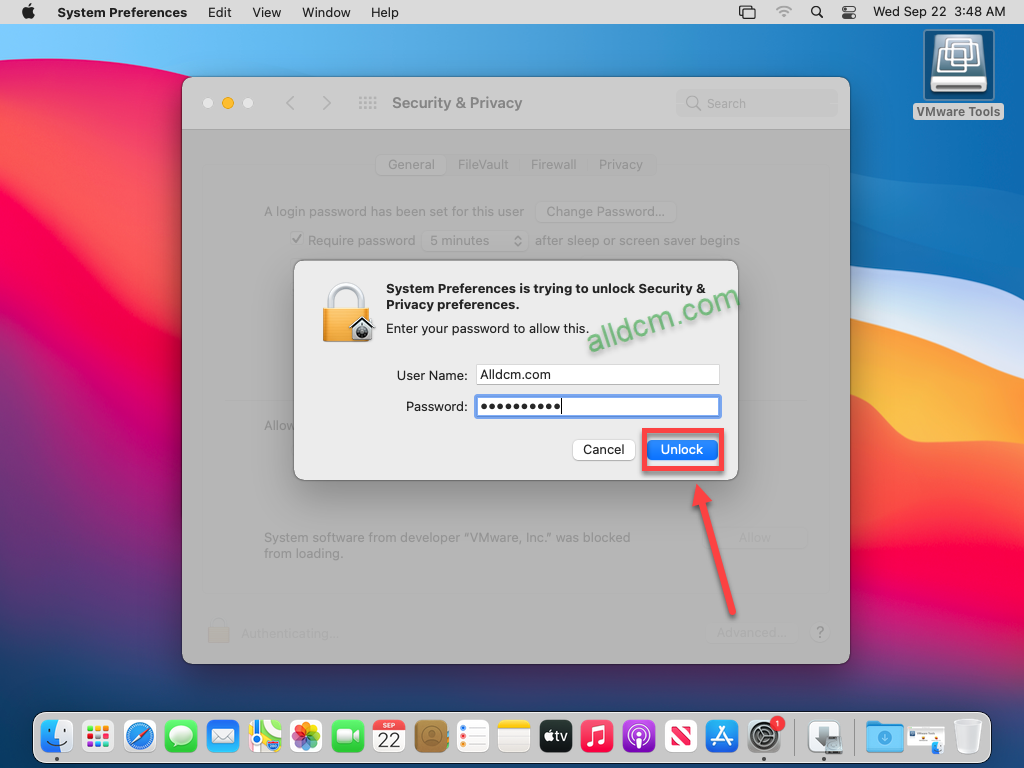
Nhấn Allow để cho phép cài đặt VMware Tools.
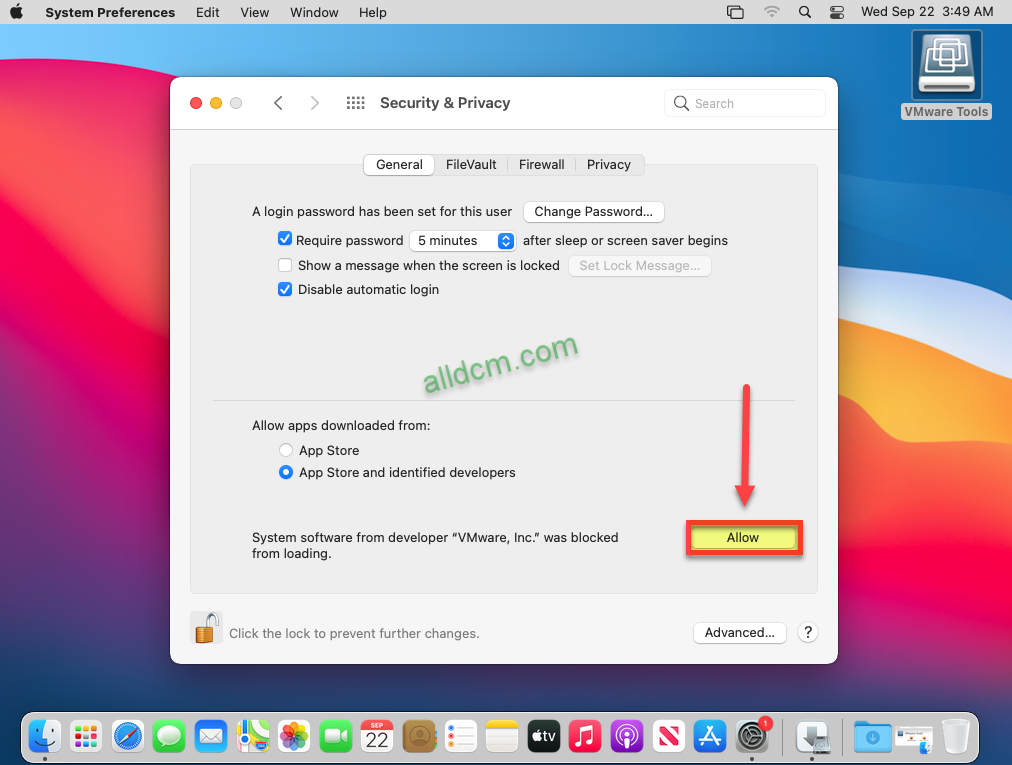 Nhấn Not Now để không phải khởi động lại máy ảo macOS.
Nhấn Not Now để không phải khởi động lại máy ảo macOS.
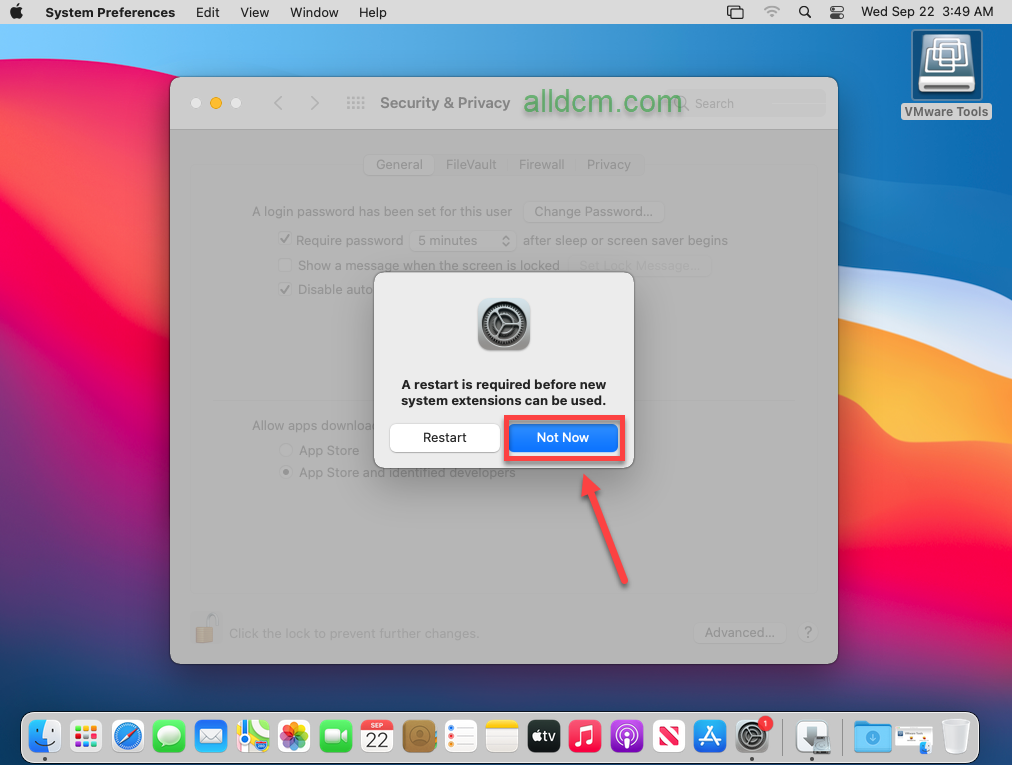
Cửa sổ sau khi cài đặt thành công VMware Tools. Nhấn Restart để khởi động lại máy ảo macOS.
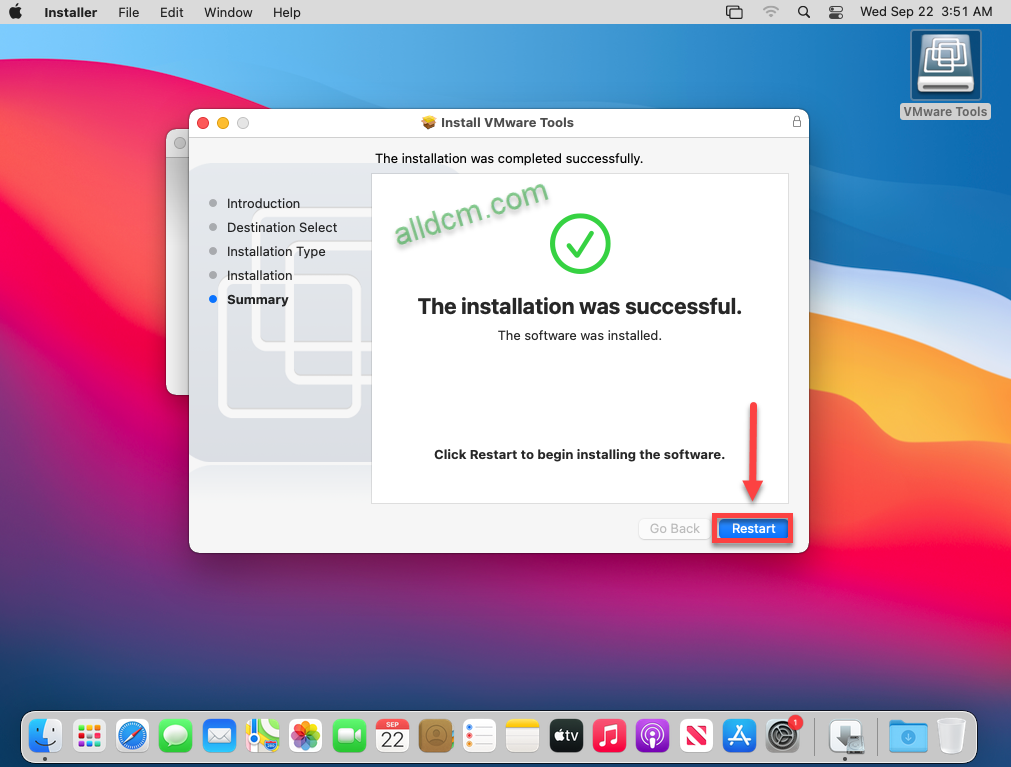
– Sau khi khởi động lại bạn thấy màn hình chính đã có thể điều chỉnh full màn hình.
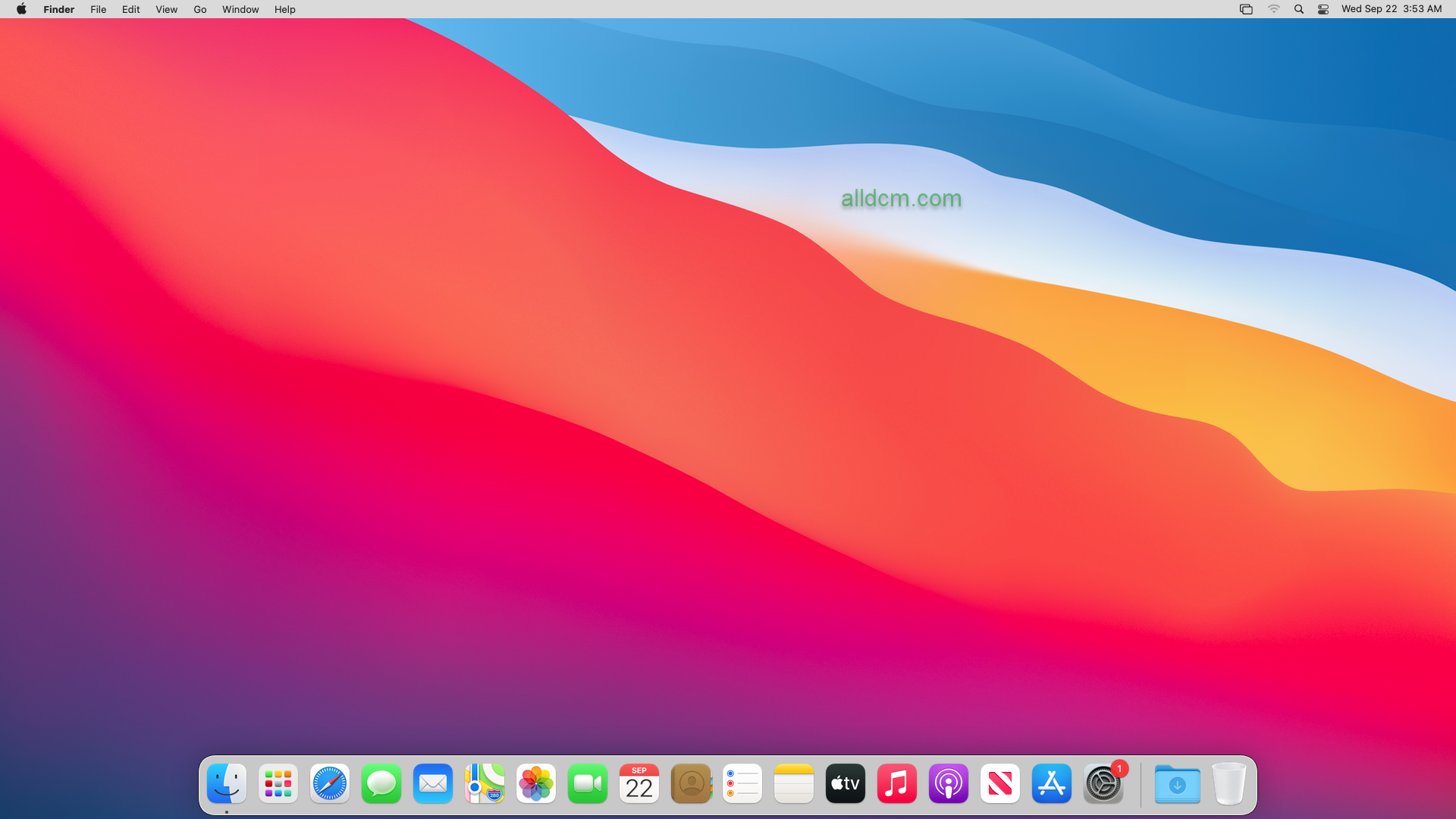
Một số hình ảnh của macOS Big Sur Version 11.6.
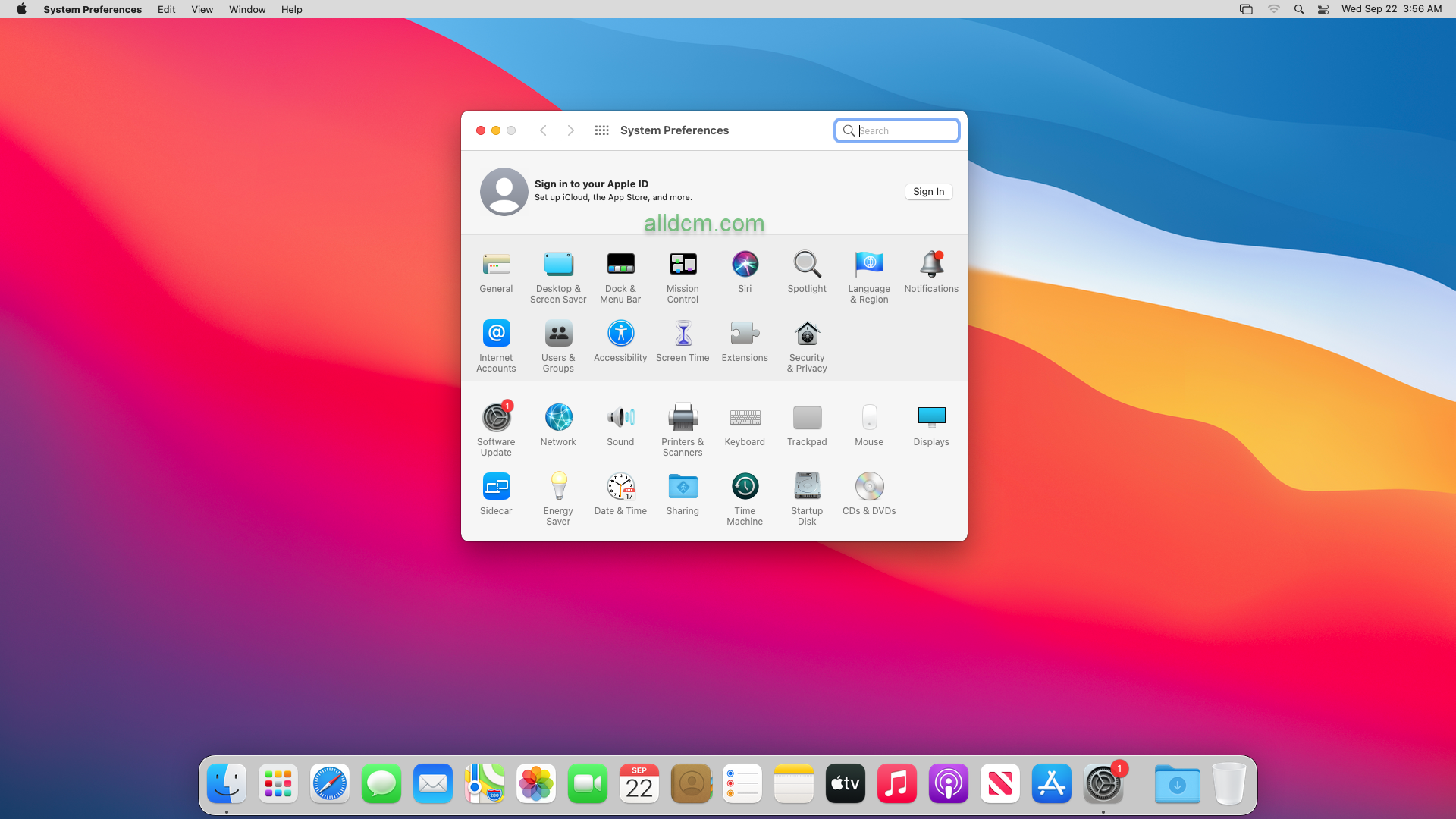 System Preferences.
System Preferences.
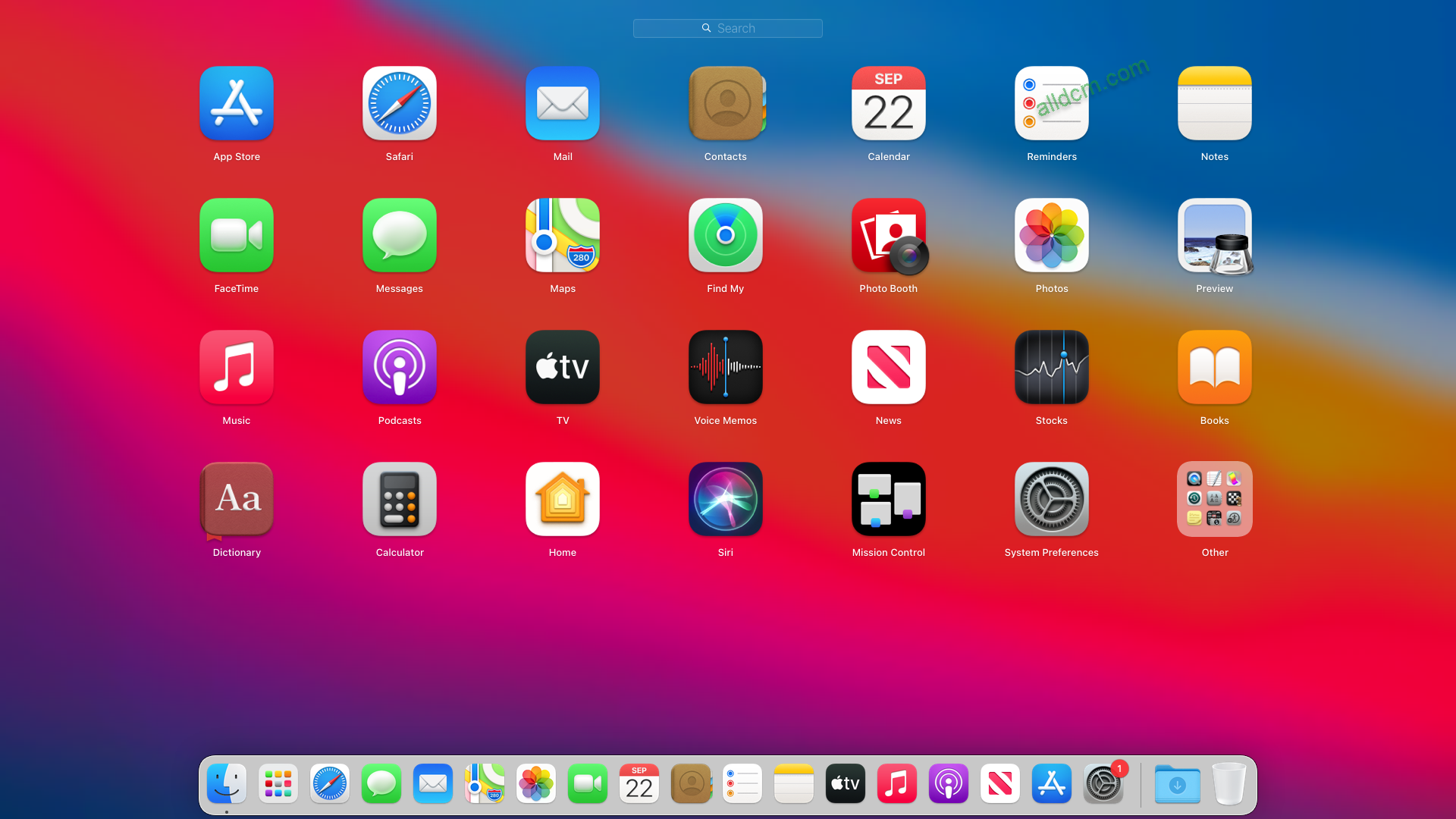 Launchpad
Launchpad
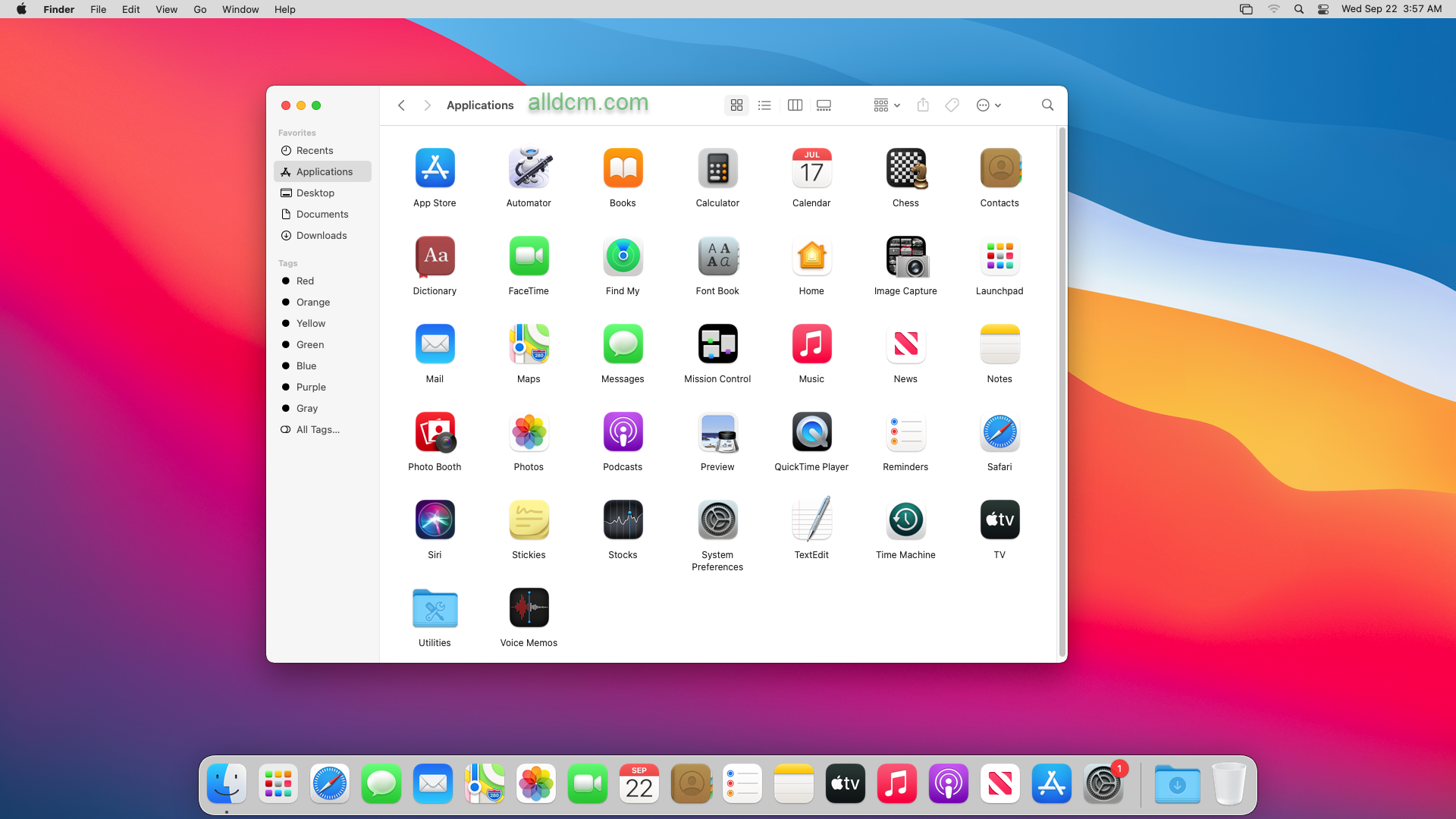 Applications
Applications
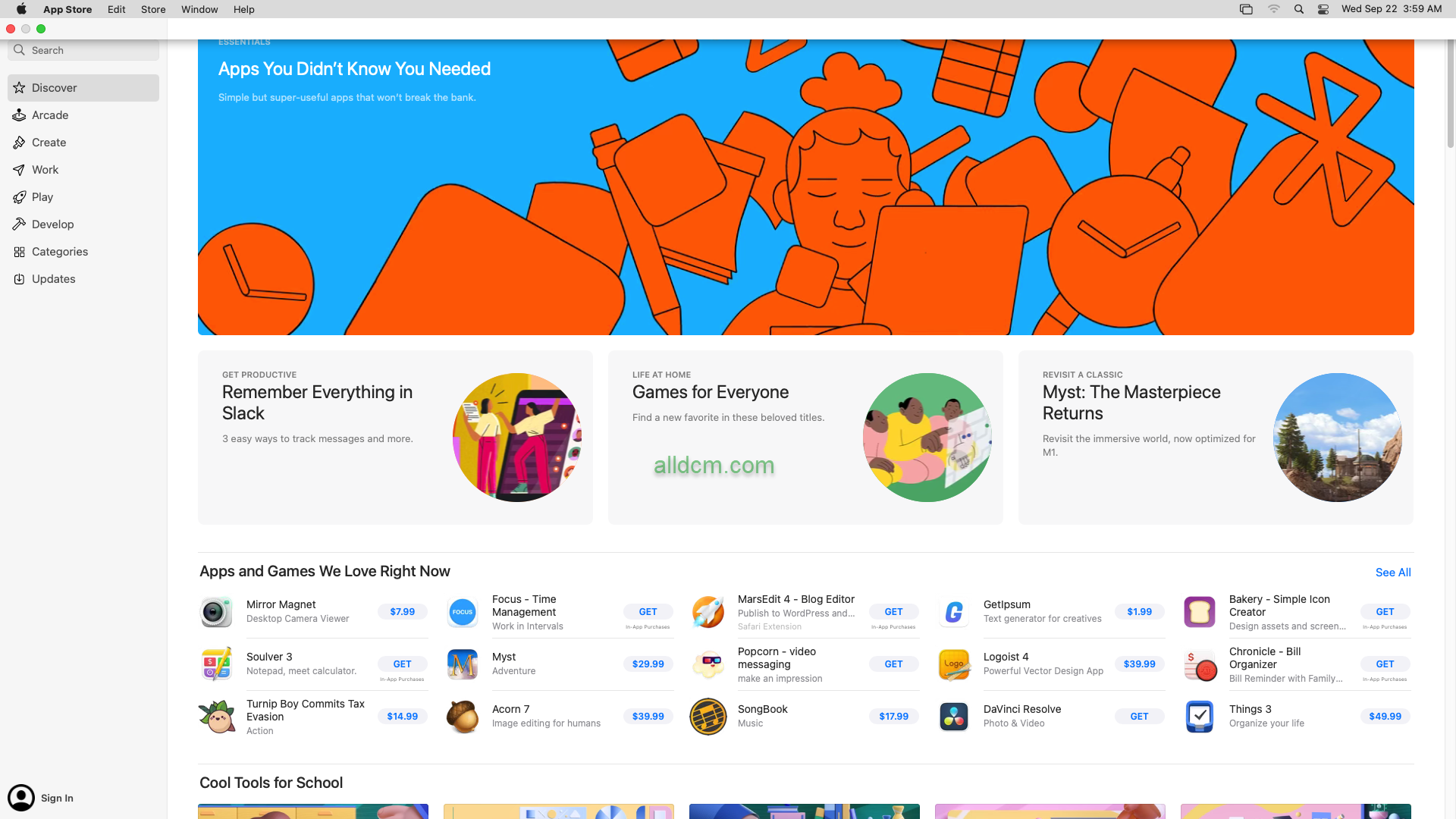
App Store
- Lưu ý file ISO trong bài viết do Alldcm convert từ file boot của macOS Big Sur 11.6 nên nếu bạn dùng file ISO khác có thể không boot được.
- Tải Về: Công cụ và Script trong bài viết.
- macOS Monterey 12.0.1 (16.0 GB)
macOS Monterey 12.0.1.iso
SHA-256: 6bb7e8a3dcd6d21419f379710a3b56c5d08c71374885fe4269716781bbedff7f
- macOS Big Sur Version 11.6. (Password: alldcm.com)
RAR: macOS Big Sur 11.6.rar SHA1: 9f5e42cbbd95ff6e29f3320f49a2c3b2f8ce630e ISO: MacOS Big Sur 11.6.iso SHA1: 398a6c9a23397cef4116deaa07cfd17765c6c913 File Size: 12.6 GB
- macOS Big Sur Version 11.6 Multi Part. (Password: alldcm.com)
MacOS Big Sur 11.6.part1.rar (3.99 GB)
MacOS Big Sur 11.6.part2.rar (3.99 GB)
MacOS Big Sur 11.6.part3.rar (3.99 GB)
MacOS Big Sur 11.6.part4.rar (117 MB)
- Unlocker: unlocker-3.0.3.rar (15.5 MB)
- VMware Tools: darwin.iso (3.24 MB)
- Script: Scripts.txt